「VAIO Duo 11」 レビュー! リカバリー領域削除で空き容量を確保してみる。 [VAIO Duo 11]

ついに自分専用の 「VAIO Duo 11」 が到着しました!
早速自分仕様ににセットアップと行きたいのですが、
購入時にSSD容量が最大256GBまでしか選べなかったので、
今日は、極力無駄なものは消して、できるだけ空き容量を確保してみたいと思います。
まずはリカバリーディスク作成から始めます。
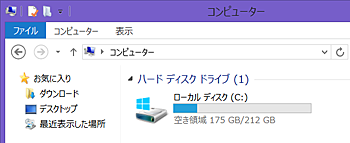
リカバリーディスクを作る前にローカルディスク(C:)の空き容量をチェックしてみると
C:空き容量175GB / 212GB でした。
256GBのSSDなんですが、リカバリー領域と、実容量の関係で
実質:約212GBになるんですね。
そこにWindows 8のOSがのっているので空き容量約175GBと
かなり厳しい状態です。今どきこの容量はつらいですね。
そこで、リカバリー領域を削除して、余計なものも消して、
どこまで空き容量を確保できるかチャレンジしてみたいと思います。 
リカバリーディスクを作成するには、「VAIO Care」アプリを起動します。
見つからなければ、底面の「ASSIST」ボタンを押せば「VAIO Care」が立ち上がります。 
VAIO Careが立ち上がったら、「その他の機能」を選択。 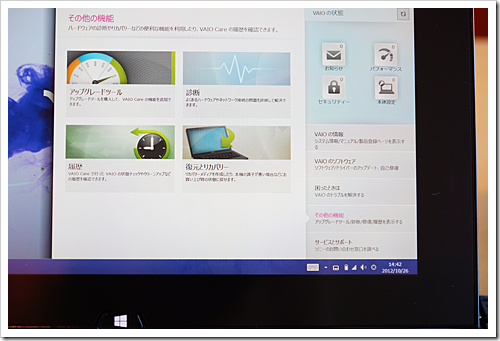
「復元とリカバリー」からリカバリーディスクの作成ができる。 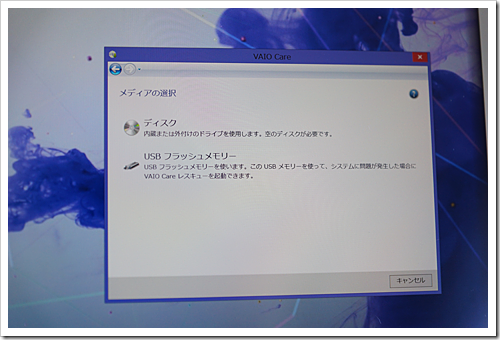
リカバリーメディアの作成には2種類から選べ、
・ディスク
・USBフラッシュメモリー(約16GBのメディアが必要)
今回は大容量のテストできるUSBメモリーが無かったのでディスクで作成することに。 
DVD(4.7GB)なら4枚も必要で、
DVD 2層(8.5)なら2枚。
BD(25GB)なら1枚で済みます。
これは絶対にブルーレイにする方がいいですよね。ディスクが1枚で済みます。
時間のかかるリカバリー作業中のディスク交換作業はとても面倒です。 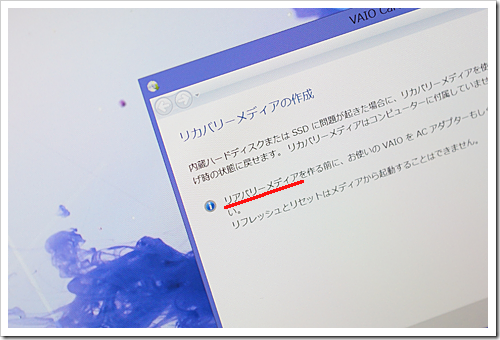
早速リカバリーメディアを作っていくのですが、
その前にちょっと突っ込みを入れますが、「リアバリーメディア」ってなんですか?!(笑)
こんな堂々とした間違いもあるんですね。 ほんと腹痛かったです(笑) 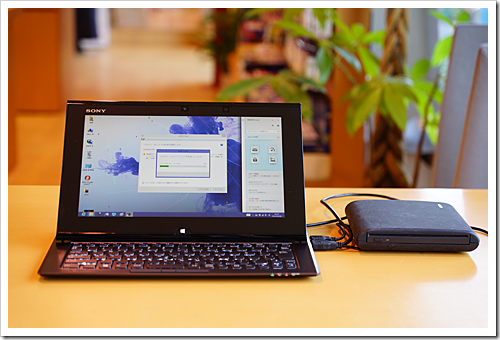
ディスクを作成する前に
「メディアが正しく作成できたか確認する(時間がかかります)」のチェックを入れて
確実にリカバリーディスクを作ることをお勧めします。
これからディスク作成後リカバリー領域を削除してリカバリーをするのに、
途中ディスクに問題があったらリカバリーができなくなるので時間がかかっても
確認をしておいた方が安心です。 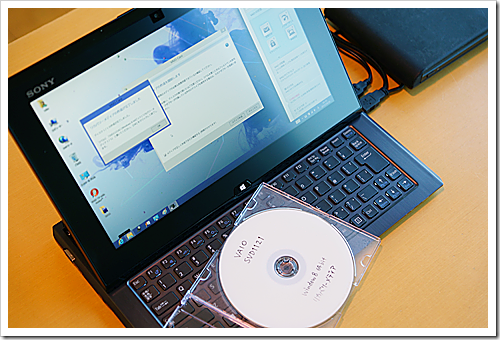
それにしてもリカバリーディスク作成に1時間30分かかってしまった。
やっぱり正常にディスクが作成できてるかの確認に時間がかかるみたい。
光学ドライブの書き込み読み込み速度にもよるとは思いますがご参考までに。
速さと手軽さで言えばUSBメモリー(約16GB)が良いですね。
ただ、これだけに千円程払うか、
ブルーレイディスク1枚(約100円程)で済ますかはあなたの判断です。
・BUFFALO
USBメモリー バリューモデル 16GB RUF2-WB16G-BK
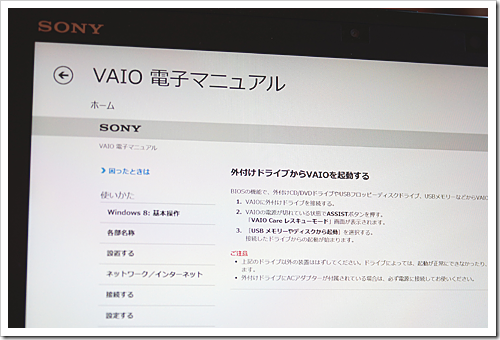
さぁて、いよいよリカバリーです。
そう言えば外付けUSB光学ドライブを起動ディスクにするにはF11だったっけな?
そう思って電源投入後連打するがディスクブートしない。 あれっ?
起動・終了が早いだけに5・6回くらい試したけど、間違ってたっけ?
試しにF2を押してみる。
あれっ?BIOS画面の出し方もわからない!
パソコンのど素人になった気分だった。
慌ててVAIO電子マニュアルを見ることに。
なになに?
VAIOの電源が切れてる状態で「ASSISTボタン」を押すだと? 
おぉ!今までに無い画面。
しかもBIOS設定メニューもここからできるのか!
ここで選ぶのは、「USBメモリーやディスクから起動(F11)」
こんなモードが出てくるのは初体験でした。
しかもこの画面でもちゃんとタッチパネル操作できるんです。
それでは進めていきましょう。 
おお! こんな分けの分からないマルチドライブでも、しっかりディスクブートできました。
(2.5 SATA
HDD + BDドライブ + USBハブ×3 + SDメモリーカードリーダー)
これが認識するんだから大抵のドライブは認識するでしょう。
![image[69][1] image[69][1]](http://livedoor.blogimg.jp/vaio_sony/imgs/f/2/f23c7b73.png)
4つの機能をひとまとめにした USB接続 4in1外付けケース
Donyaダイレクト DN-SDC005

「キーボードレイアウトの選択」画面では、「・Microsoft IME」を選択。 
「オプションの選択」では、「トラブルシューティング」を選択。 
「トラブルシューティング」では、「リカバリーやメンテナンス」を選択。 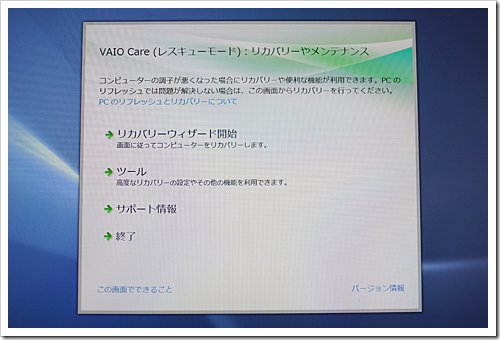
しばらく待てば、
「VAIO Care(レスキューモード):リカバリーやメンテナンス」画面が出てきて、
「ツール」高度なリカバリー設定やその他の機能を利用できます。を選択。 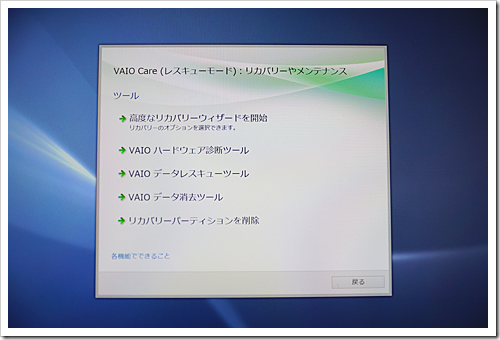
ここで「リカバリーパーティション」の削除を選択。 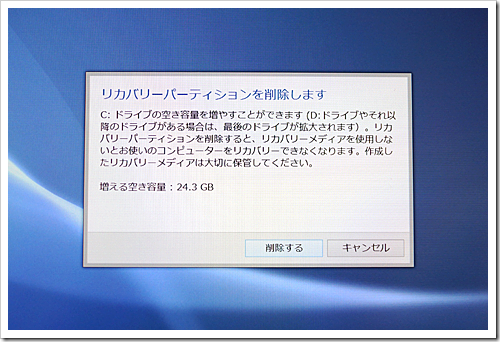
リカバリーパーティションに掛かっている容量が、ここで24.3GBと分かります。
リカバリーディスクも出来たことですし、思い切って削除します。 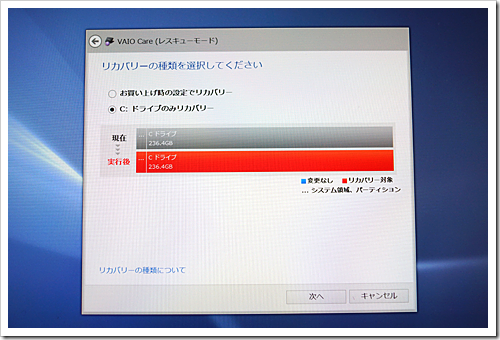
それではやっとリカバリー作業に入りたいと思います。
・お買い上げ時の設定でリカバリー
・Cドライブのみリカバリー
の2つから選べるんですけど、
「お買い上げ時の設定でリカバリー」を選ぶと、
リカバリー領域を復元してリカバリーしてくれる。
でも今回はリカバリー領域を消すのが目的なので
「Cドライブのみリカバリー」を選びます。 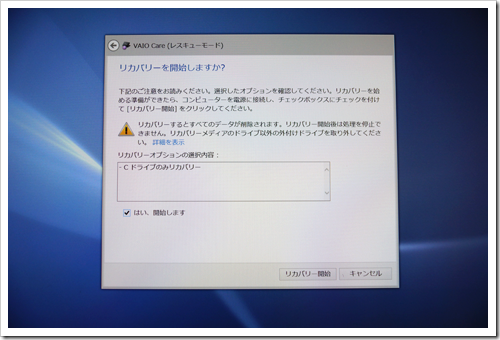
これでリカバリーの開始です。 
ここから長いリカバリーが始まります。
そいて約1時間かけてリカバリーは終了。 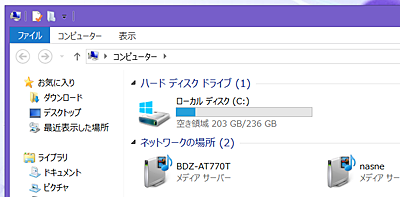
やっとリカバリー領域分の容量が確保できました。
せっかく256GBのSSDを買っているのに、ユーザー使用空き容量が175GBって
なんだかだまされたような気分になりますもんね。
とりあえず200GB台確保できれば少しは納得できる。
-------------------------------
▼初期状態リカバリー領域あり
(OS約33GB使用+リカバリー領域約28GB)計61GB
この情報から考えて各SSDの容量だとどれくらいの空き容量か割り出してみた。
256GB SSD(実質:236GB) →
初期空き容量:約175GB
128GB SSD(実質:118GB) → 初期空き容量:約57GB
64GB SSD(実質:59GB) →
初期空き容量:約-2GB
-------------------------------
あれ? 64GBだと計算上マイナスになってしまう。
仮にリカバリー領域が削除されている状態だとしても空き容量は
ほとんどない計算になりそうですね。
もしかしたらリカバリー領域が無いんだろうか?
この辺は情報が無いのでなんとも。
-------------------------------
▼リカバリー領域削除 (OS約33GB使用)
この情報から考えて各SSDの容量だとどれくらいの空き容量か割り出してみた。
256GB SSD(実質:236GB) →
初期空き容量:約203GB
128GB SSD(実質:118GB) → 初期空き容量:約85GB
64GB SSD(実質:59GB) →
初期空き容量:約26GB
-------------------------------
この結果からやっぱりSSD:256GBは絶対に欲しいところですね。
あっそうだ!
ちなみにこの空き容量なんですが、Microsoft Officeが入っていない状態なので
ソフトいろいろ入れてたら本当に厳しいですよ。
・SSD:256GB +25,000円
・SSD:128GB +5,000円
・SSD:64GB +0円
このVAIOオーナーメードの金額を見ると、
256GBが+25,000円もするんで、
ちょっと節約して128GBにしておこうかってって思いがちになるかもしれませんが、
ここはやっぱり256GBが必要だと思いますよ。
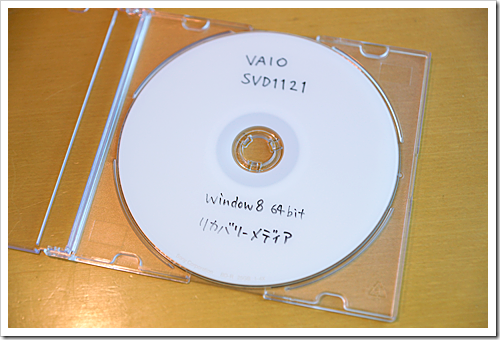
僕もほんと256GBにしておいて良かった。
128GBなら正直何のために買ったのかわからなくなるような容量だな。
作ったリカバリーディスクは大切に保管しておこう。
以上「VAIO Duo 11」商品レビューでした。
次回は少ないSSD容量を補うための秘策でもレビューしたいと思います。

・Lexar
SDXCカード 128GB class10(400倍速 60MB/sec)
▼VAIO
Duo 11 関連ブログ
(12/10/08) 2012 ソニー新商品発表会 Windows8
VAIO Duo 11 外観レビュ...
(12/10/18) 「VAIO Duo 11」
エントリー購入は本日10/18午前10時から 事前...
(12/10/18) 本日10時から始まったエントリー受注「VAIO
Duo 11」の購入レポート...
(12/10/19) 一般先行予約販売開始!Windows8関連のコンテンツも掲載開始!
(12/10/20) ソニーストアでWindows8
VAIO購入時の注意!大失敗談(僕だ...
(12/10/24) Windows8搭載 「VAIO Duo
11」 店頭展示開始!! 開梱・セット...
(12/10/24) 「VAIO with 8 Sony
プレゼントキャンペーン」 にエントリーしてもらえ...
(12/10/25) 「VAIO Duo 11」
商品レビュー!(外観・操作編)
(12/10/26) Windows 8搭載 「VAIO Duo
11」 で 「nasne」 をとことん楽しん...
(12/10/27) 「VAIO Duo 11」 レビュー!
リカバリー領域削除で空き容量を確保...
(12/10/29) レビュー!
高速・大容量SDカードを使って、SSD容量不足を補う!
(12/10/31) 「VAIO Duo
11」のデジタイザーペンで本格的にイラストを描いてみた。
(12/11/04) 「VAIO Duo
11」と「SRS-BTV5」をNFCでBluetooth接続を試す!
(12/11/06) 「VAIO Duo
11」専用の薄型キャリングケース「VGP-CK1」レビュー!
(12/11/09) 「VAIO TV with
nasne」アプリがバージョンアップ!早速「VAIO Du...
(12/12/04) 「VAIO Duo
11」のアップデート関連が溜まってたのでアップデートして...
(12/12/22) 「VAIO TV with
nasne」がついにベータ版から ついに正式版配布へ、...
(13/01/29) 限定シルバー&SSD512GBの選択肢を追加した
「VAIO Duo 11」 ...
(13/02/09) 新色「VAIO Duo
11」ストア限定「シルバー」 開梱フォトレビュー!
(13/02/10) ストア限定のVAIO Duo 11専用スマートケース「CC-PTRA/CS」 レビ...
▼VAIO Duo 11(Windows 8 搭載)
・SVD1121AJ![]() 99,800円
99,800円![]() ~
~![]() 長期保証<3年ベーシック>付
長期保証<3年ベーシック>付 ![]()

▼(Windows 8 搭載)VAIO Duo 11 (SVD1121AJ)
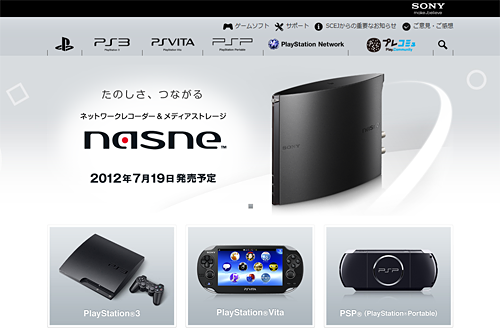
ネットワークレコーダーメディアストレージ「nasne」<ナスネ>
▼500GBの内蔵ハードディスクを搭載したネットワークレコーダー&メディアストレージ
・nasne(ナスネ)
![image54[2][2][2] image54[2][2][2]](http://livedoor.blogimg.jp/vaio_sony/imgs/e/1/e14e57a0.png)
![image112[2] image112[2]](http://livedoor.blogimg.jp/vaio_sony/imgs/c/d/cdde47ca.png)
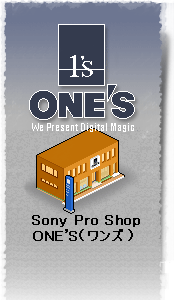





ディスク以外にもUSBが使えるようになったからリカバリー"メディア"なんじゃないでしょうか
by nnatsu (2012-10-29 11:15)
うわわ…誤字に関してでした…申し訳ないです。お恥ずかしい
by nnatsu (2012-10-29 11:18)
いえいえ大丈夫ですよ。
ほんと「リアバリーメディア」って笑っちゃいましたよ。
by taku (2012-10-29 12:42)
私も空き容量に関しては困っていたので助かりました。
ありがとうございました。
店頭モデルの128Gでは、増える容量は13Gちょっとでした。
何が違うのでしょうか??
ちなみに、この記事を読むとリカバリーは必須かと思って、データのバックアップ作業などをやってから重い腰を上げたのですが、リカバリーはしなくてもちゃんと削除したリカバリー領域はCドライブに統合されて容量は増えますね。
その事を書いていただけると、作業のハードルが一気に下がると思います。
何はともあれ、ありがとうございました。
by tararing (2013-02-17 07:58)
tararingさん、こんにちは。
よろこんでいただけると、頑張りがいがあります!
そうですよね。僕も最初はリカバリー前提で領域削除だと思っていましたがリカバリー領域の削除だけでCドライブの空き領域に統合されるみたいですね。
この記事の追加修正と追加レビューを後日したい思います。
情報ありがとうございました。
by taku (2013-02-17 10:51)