「Note Anytime for VAIO」の活用方法をご紹介!(Adobe Illustrator・Photoshop) [VAIO Tap 11]

今日は「Note Anytime for VAIO」の活用方法をご紹介したいと思います。
ちなみに「Note Anytime」はWindows8搭載のPC全てで利用でき、
デジタイザスタイラスペンに対応したのはWindows8搭載のVAIO
「Note Anytime for VAIO」となります。
今回のプロジェクトは、せっかくペンで綺麗に描いた絵を
Adobeの 「Illustrator」や「Photoshop」で利用しようという試み。
とにかくデジタイザスタイラスペンに対応したVAIOはこの機種。
・VAIO Duo 11
・VAIO Duo 13
・VAIO Tap 11
・VAIO Fit 13A(ペン別売り)
・VAIO Fit 14A(ペン別売り)
・VAIO Fit 15A(ペン別売り)
それでは行ってみましょう!
まずは「Note Anytime for VAIO」で描いた絵の保存。 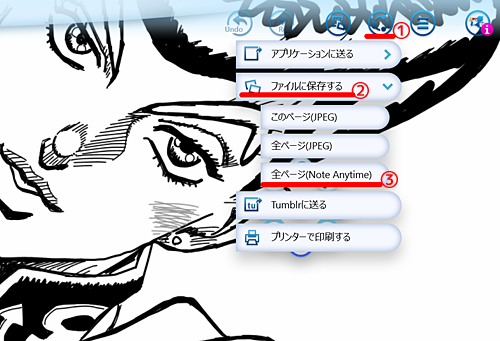
まず、①の赤ラインのアイコンをタップし、
②のファイルに保存する > ③全ページ(Note Anytime)をタップします。
名前を付けて「保存」すれば「Note Anytime形式(.atdoc)」で保存されます。
とにかく描いた絵をバックアップしやすくなりました。
保存先は左上の「ファイル」をタップすると場所を替えることができます。
保存されたファイルをNote Anytimeの入っているパソコンに取り込んで
ダブルクリックすれば「Note Anytime」が立ち上がり他のパソコンでも開けます。
こうやってバックアップしたり、ほかのパソコンで開いたりすることができます。
でもせっかく保存できたこの手描きのイラストを
他のアプリケーションで活用出来たらいいなって思いません?
そもそもこの「Note Anytime」ってアプリはベクタードロー系のソフトで
一筆で描いた線がオブジェクトになっているので後から拡大・回転・縮小ができるんですよね。
これって「Adobe Illustrator」と考え方が同じ。
しかも手描きするのは「Adobe Illustrator」より「Note Anytime for VAIO」の方が
確実に描きやすいんですよね。
そうなると、「Note Anytime for VAIO」で描いてから
「Adobe Illustrator」で活用できれば手描きのイラストを簡単に活用できるのでは?
ってことで、今回その方法をご説明します。
流れとしてはこんな感じ。
「NoteAnytime形式」 → 「PDF形式」 → 「Adobe Illustrator形式」
問題は「NoteAnytime形式」 → 「PDF形式」への変換なんですね。
僕が調べたところ、iOSの「NoteAnytime」ではPDFに変換する機能があります。
この時点でiOS端末を持っていない方は実はPDF変換ができないのが残念なところ。
iOS(iPhone・iPad・iPodTouch)へデータ受け渡しにはいろんな方法があります。
メールに添付してもいいし、Evernoteなどを活用してもOK。
僕は「Dropbox」を使うのがお勧めなのでその手順を説明。
ご利用していない方はまずパソコンに「Dropbox」をインストール。
ID(メールアドレス)・パスワードを設定して登録。
先程保存したファイルを「Dropbox」に移します。
するとすぐにクラウドにアップされるのでパソコン側の準備はOK。
次にiOS端末にも「Dropbox」と「NoteAnytime」をインストールします。
iOS端末のDropboxを開いて、ID・Passでログイン。
「JOJO.atdoc」を選ぶと「dropbox」で読み込みが始まります。
読み込むんだけど、「dropbox」ではもちろん開けません。
そこで右下の赤ラインのところをタップすると「Note Anytime」が出てくるので選択。
すると「Note Anytime」に取り込まれます。
容量によっては読み込みに時間がかかるかと思ますがしばらく待ちます。
これで編集することが可能になります。
iOS上なら、2本の指で操作すると移動・拡大・縮小が行え、
1本の指なら描けます。
さぁそれではPDF変換と行きましょう!
①のアイコンをタップして②の「アプリケーションに送る」 > ③の「PDF」を選択します。
するとPDFにして送るアプリの選択画面が現れます。
ここでは「dropbox」を選びます。
名前を付けて「dropbox」内の保存先もフォルダ指定できます。
そうすると「dropbox」に「JOJO.pdf」ファイルが保存されました。
次はパソコンに戻っての作業。
パソコンの「dropbox」もすぐに同期されると思うので
「JOJO.pdf」が保存されているのを確認します。
あとは「JOJO.pdf」を「Adobe Illustrator」で開けばOK。
もしくは「.pdf」の拡張子を「.ai」に変更すれば「Adobe Illustrator」書類になるので
便利です。
後は「Adobe Illustrator」で自由に利用できちゃいます。
クリッピングマスクを解除すれば、一筆で描いた分が1つのオブジェクトで選択でき
利用できるんです。
年賀状を「Adobe Illustrator」で作っている僕としては
撮影した写真と組み合わせて
「Note Anytime for VAIO」で手描きの干支を描いて作ったりできるのが便利でした。
いつも年賀状作りは年末ギリギリに切羽詰って作ってるので
シンプルでテキトーな年賀状になってしまってます(笑)
この写真なんて、12月27日(木)の仕事がお休みのときに
子供たちを連れて高御位山に登って撮った写真にイラストを添えて作ったもの。
去年はネットで画像検索し、ヘビのかわいいイラストを参考にアレンジして作りました。
こんな感じで手描きと写真を使った作品が今後楽に作れるかと思います。
イラストレーターで直接絵を描いたらいいじゃないかって声が聞こえてきそうですが、
イラストレーターでは指でも絵が描けてしまうので操作ミスが多くややこしいのです。
なので、
指では移動・拡大・縮小ができ、ペンでは描ける「Note Anytime for VAIO」が
ベクタードロー系のソフトの中では一番描きやすいかと思います。
とにかく「Adobe Illustrator」で扱えるってことは
いくらでも大きくしたり小さくしたりすることができるし、
さらに「Adobe Illustrator」から
「Adobe Photoshop」にコピー&貼り付けで楽しめるってことだから
もっと利用の幅が広がります。
ってことで、「Note Anytime for VAIO」→「Illustrator」→「Photoshop」と
VAIOでクリエイティブに使いこなすことができる。
ある意味Windows8搭載薄型タブレット端末としては、ペンにも対応した
「VAIO Tap 11」が、最高のクリエイティブツールではないかと思います。
僕も「VAIO Duo 11」を持っていなければ即買いだったと思う。
出先で撮影した写真を取り込んで帰りの車でタブレット感覚で鑑賞できるのが良い!
僕もいつか手に入れたいなぁ~。
▼関連ブログ
(13.11.15) 「VAIO Tap 11 ホワイト」 展示開始! 開梱レビュー!
(13.10.31) 「VAIO Tap 11」専用ワイヤレスキーボードのマグネットの威力を試す!
(13.10.30) VAIO Tap 11の先行予約販売開始!&実機レビュー!
(13.10.08) Windows8搭載 VAIOタブレット 「VAIO Tap 11」早速スペックレビューだ!
▼過去のイラスト
(13.06.29) 「VAIO Duo 13 red edition」 開梱・外観・使い心地レビュー!
(12.10.31) 「VAIO Duo 11」のデジタイザーペンで本格的にイラストを描いてみた。
▼VAIO Tap 11 【VAIOオーナーメードモデル】
・SVT1121A1J:109,800円(税込)~ 長期保証<3年ワイド>
【VAIOオーナーメードシミュレーションはこちら】
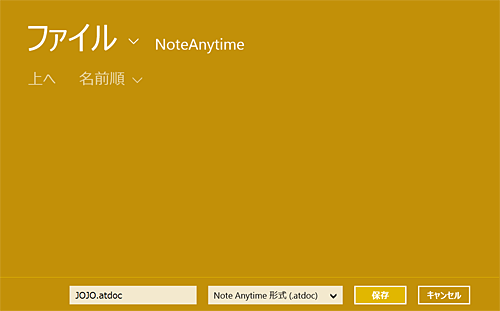
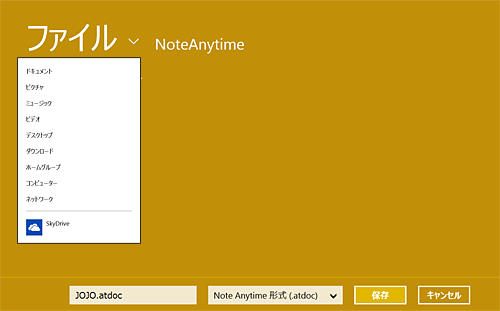


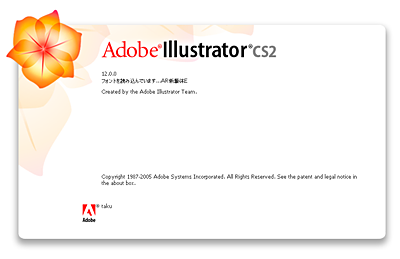
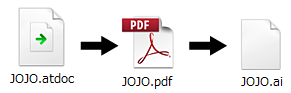
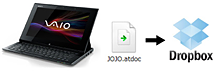

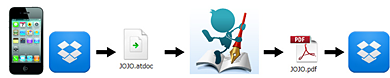

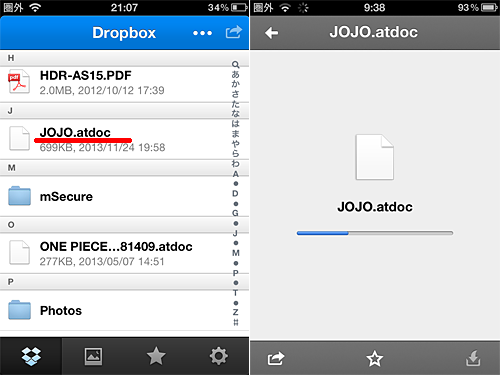
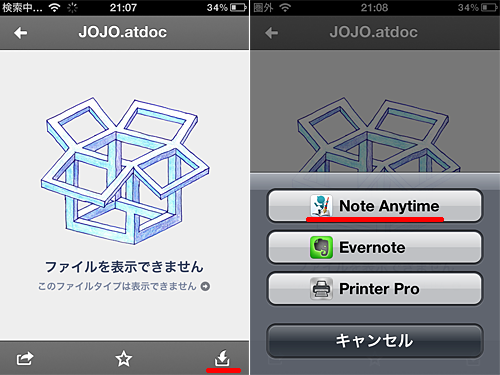
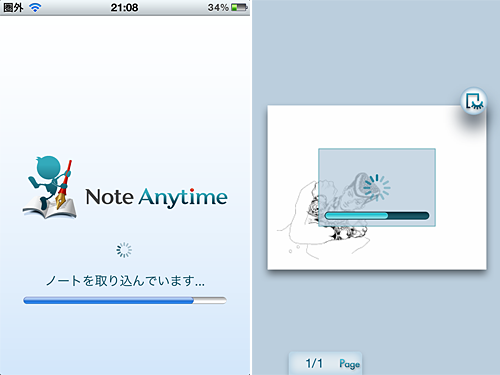
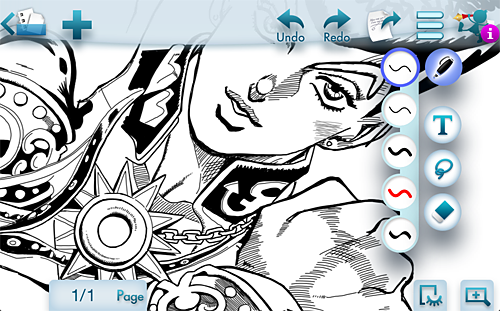
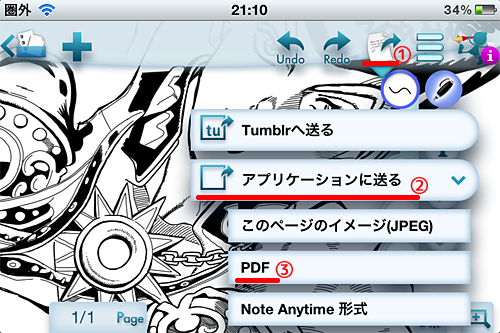
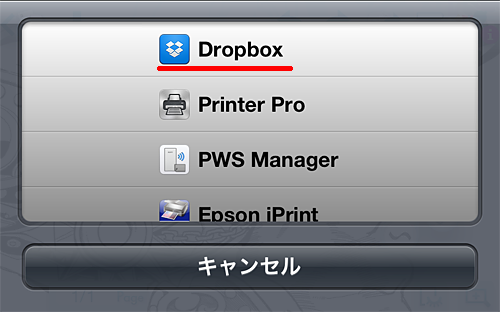
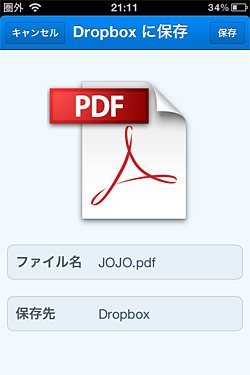
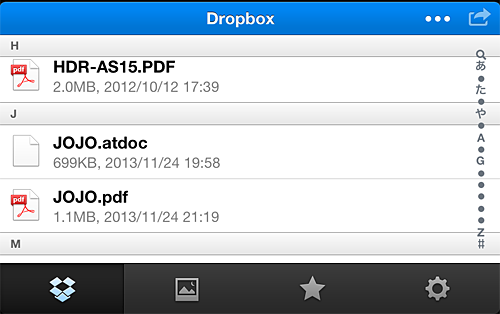
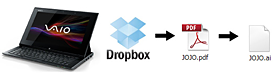
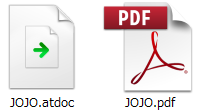
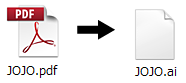
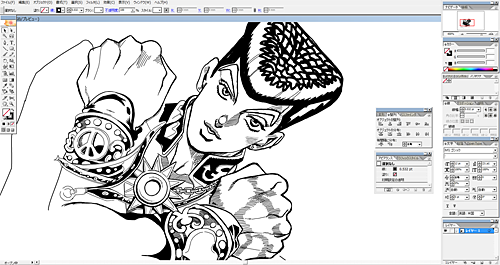
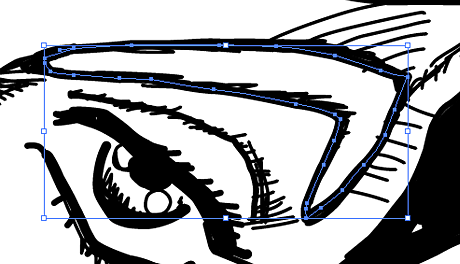





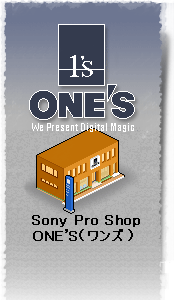





目からウロコの活用法でした。
記事をありがとうございます。
VAIO Duo 11 とadobe製品を持っているので
活用させていただきます。
by あき坊 (2013-11-27 19:23)
あき坊さん、こんにちは!
本当はWindows8の「Note Anytime」が
PDF書き出しできてれば何の問題も無いんですけどね(笑)
実は去年から分かってましたが、近々PDFに対応するような
言葉を出しながら結局いつまでたっても対応せず、
僕もこのネタを出すタイミングを逃してたので
今回「VAIO Tap 11」が登場して、1年越しに描くことが出来ました。
このネタのためにわざわざ「Note Anytime PREMIUM」を購入して
こちらがPDF書き出しに対応してるか人柱もしちゃいましたよ(泣)
結局対応してなかったんですが...(泣笑)
ちょっと遠回しですがIllustratorで活用できるなら
「Note Anytime for VAIO」は
なかなか良い手描きツールになると思うのでおすすめです!
どんどんVAIOでクリエイティブな作品を作ってみてくださいね。
ではでは。
by taku (2013-11-27 20:04)
takuさま、ご返事をありがとうございます。
記事にされるまで苦労なさったのですね。。
私も試してみました。
私は、iosの製品を持っていないので、こちらの
方法ではPDF変換を出来ないのですが、
Adobe Acrobatを持っているので、
「Note Anytime for VAIO」で描いた落書きを
「Note Anytime for VAIO」から直接、印刷でAcrobatの
PDFドライバを選択してPDFファイルに書き出しました。
それをIllustratorで開いたところ、うまくいきました!
ひょっとすると他社やフリーのPDFドライバを使用しても
出来るかもしれませんね。(試してはいませんが・・・)
本当に目からウロコです(笑)
色々と可能性が広がりますね!
活用させていただきます。
ありがとうございます。
しかし、以前の記事から読ませていただいていますが、
takuさまは本当に画がお上手ですね!
ではでは。
by あき坊 (2013-11-28 05:01)
あき坊さん、情報ありがとうございます。
僕も新しめのAcrobatを持ってなかったのでWindows8で試せていなかったのですが今く行ったみたいで良かったです。
僕もフリーのPDF印刷ソフトを複数試したんですが解像度が悪く綺麗に出力できませんでした。
そこで相当数持ってる可能性のあるiOS端末での変換に踏み切りました。
そうかぁやっぱAcrobatは高いだけありますね。
僕も検討してみようと思います。
ほんと情報ありがとうございました!
by taku (2013-11-28 09:29)