今度は「VAIO Fit 15A」を分解。HDD・メモリ交換に役立つ分解方法を伝授。 [VAIO分解レビュー]

またまた分解ネタです。
って言うか、シリーズ化するんでお楽しみに。
▼分解シリーズ関連ブログ(当店ブログ)
(14.02.10) 「VAIO Tap 21」を丸裸に、HDD・メモリ交換に役立つ分解方法を伝授!
今回分解に挑戦するのは、「VAIO Fit 15A」。
僕が「VAIO Tap 21」の次に実用的に欲しいVAIOです。
(追記)
→ アウトレットコーナーにて、VAIO
Tap21が驚異の値下げで59,800円で買える!
何と言っても、VAIOオーナーメードで
高解像度2880×1620ドットのIPS液晶タッチパネルが選択できるのが魅力。
あと、メモリが最大16GBが選べたりと、ハイスペック使用にカスタマイズができるところ。
横が2880ドットもあれば、ハイビジョン編集がソフトを使って高解像度で楽しめます。
いや~マジでこれも欲しいなぁ~
って、お前の物欲はどうでもええんじゃ!って感じですよね(笑)
▼VAIO Fit 15A (2013年秋冬モデル)
・SVF15N1A1J:69,800円(税込)~ 長期保証<3年ベーシック>付
※キャンペーン適応価格 (2014.02.18現在)
→【VAIOオーナーメードシミュレーションはこちら】
くれぐれも分解は自己責任でね!
それでは行ってみよう。 
まずは目に見えてわかる露出しているネジが4箇所。 
できればネジは外した位置と同じように並べて置いておくと便利かな。
僕は100均でステンレスのお盆を買って、マグネットシートを同じサイズにハサミで切って
裏返しでおけば、ネジが弱い磁力だが固定されるので転がらないで安心です。
ご参考に。 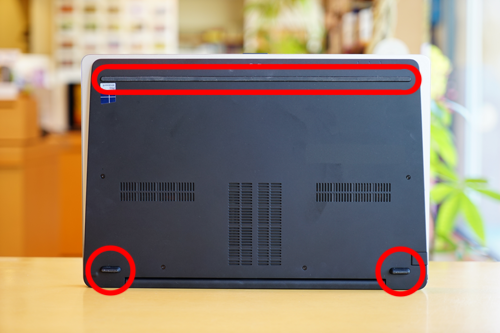
次は隠しネジの場所。
この赤丸で囲ったゴム足をめくれば、隠しネジが現れます。 
まずはこのスゲー突起したゴム足を外します。 
もうグイッっと全方向にちょっとずつ傾かせ、両面テープを剥がします。 
たぶん大丈夫だとは思いますが、
とにかく力を入れすぎて、プラスチックの突起を破損しないように気をつけて下さい。
これで隠しネジが現れました。
同様にもう片方もゴム足を外します。 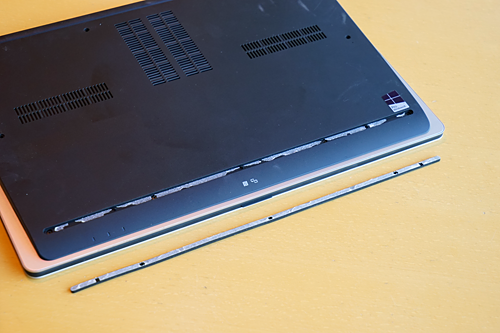
次はこの長ーいゴム足を剥がすのですが、手で簡単に剥がせます。
最初慎重に剥がしてたのですが、両面テープがきれいに剥がせなかったので、
一気にめくりました。
何台かバラしたことがあるのですが、こんな風に破れるタイプもあれば、粘着だけのもあって、
製造のロットなのかなんなのかは分かりませんが、。
どうせ両面テープなんでまた綺麗に貼りなおせばいいかと思います。 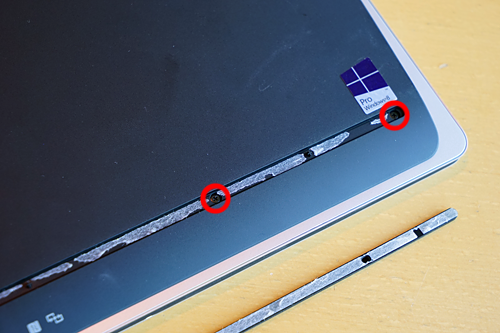
ここには4つの隠しネジが現れるので外します。
これで裏のカバーを外すすべてのネジが外せました。 
あとは裏のカバーを外すだけなんですが、ちょっとコツがいります。
最初先端の細くなっているこの辺から攻めるのをお勧めします。
一人で写真を撮っているので、言葉で補うと、
パームレスト(シルバーの部分)をもう片方の手で持ち、ちょっとしならせるようにして
裏のカバーとの隙間を作ります。
そこにすかさず指の爪を隙間に入れて、適度な力加減でグイッって外していきます。
最初は手探りで、大丈夫かなぁって思うかと思いますがちょっとした勇気ですね(笑) 
こんな感じでちょっとずつ外していくのですが、 
半透明の赤で線引きしてるところがまずツメを剥がしていくところ。
剥がす順番を描いてみるとこんな感じ。
③④の濃い赤丸の2か所が注意しないといけない部分です。 
②の爪剥がしの難関はここかな。まぁ慣れれば問題ないのですが、
最初は外せるのかなって思いますが、これも勇気だけです。 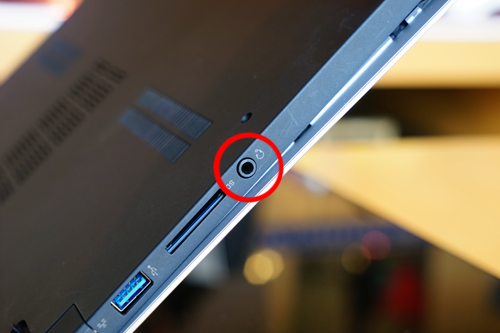
一つは④のこの側面のイヤホンジャック。
見て分かるように、このまま側面を上に持ち上がれないようになっています。
ここは後回しにして、
もう一つの注意するポイントから攻めたいと思います。 
それは③のACアダプター用のDC IN端子。
よく見ると全体を円で囲まれていないのでここから外していきます。 
マイナスドライバーを隙間に入れて、ちょっとプラスチック部を手前に広げるように
クッっとコデ上げれば簡単に外せました。 
あとは片側が外れたのでこちらは手前にずらしたらヘッドホン端子もクリア。 
電源ボタンやボリュームボタンは裏のケースにくっついてるので問題なく外せます。
特にケーブルも付いていません。 
LAN端子のカバーは本体側に付いているので参考に。
分解説明がダラダラしてますが、
とりあえず写真を多く載せて参考にしやすいようにしているのでご了承ください。 
さぁ、裏のカバーが外せました。 
これが内部構造です。 
どうでもいい話なんですが、この立ってしまうVAIOがさりげなく凄い!
スタンドが無くっても縦置きできますよ(笑)
それでは内部構造を細かく見ていきたいと思います。 
まずはメモリースロット。
「VAIO Fit 15A」はメモリが2スロット用意されています。
もう片側は黒いシートの下。
VAIOオーナーメードでは最大で16GB(8GB×2)まで増設が可能です。
これがまず物欲の一つですよね。
将来OSが変わってもメモリー搭載容量が最大16GBもあれば長く使えそう。
メモリーは8GB×1枚で、DDR3-1600(PC3L-12800)対応です。
・サムスン純正 PC3-12800(DDR3-1600) SO-DIMM 8GB ノートPC用メモリ DDR3L対応モデル (電圧1.35V & 1.5V 両対応) ![]()
VAIOオーナメードでは8GB(8GB×1)っていう選択肢が無いので
中途半端なら初めから16GB(8GB×2)を選択したほうがよさそうです。
これなら安心の保証が付いてますからね。
後からの2枚取り換えは高くつきそう。 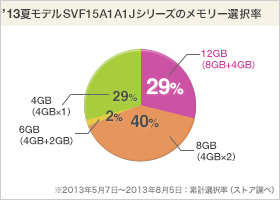
一応ソニーストアでのメモリー選択の選択率です。
やっぱコストパフォーマンス的に8GB(4GB×2)が人気ですね。
SSD搭載モデル 
お次はストレージなんですが...
そういえばこの機種はSSDが搭載してたっけ。
SSDの上にフラットケーブルが2本またいでるんでケーブルを外します。 
2.5インチSATAのSSDではないんですね。
そう言えば以前ベンチマークテストしたとき調べたつもりだが、これだったか!
VAIOに搭載のストレージ(HDD・SSDなど)のベンチマーク徹底比較!(その3) 
2.5インチサイズのゲタに、さらにSSDが乗っかっています。 
しかも、なんじゃこの接続は!?
ゲタを履かせてるが、その端子が特殊すぎて探せなかった。
ソニー独自のインターフェース接続のようですね。 
ちなみにこのケーブルのパソコン側も同じ接続端子を使用してました。 
SSD自体は、PCI Express(PCIe)接続 M.2型の細長いSSDでした。
SSDの型番は「MZNTD256HAGL-00000」でサムスン製だ。
「256GB SATA 6Gbps M.2 SSD」
PCIe 20GbpsのハイスピードSSDではなく、6GbpsのSSDですね。
僕の知ってる範囲では、この手のSSDはAppleのMac Book Airもそうだったかな。
以前計測したSSDのベンチマークテストで速度を参考にしてください。 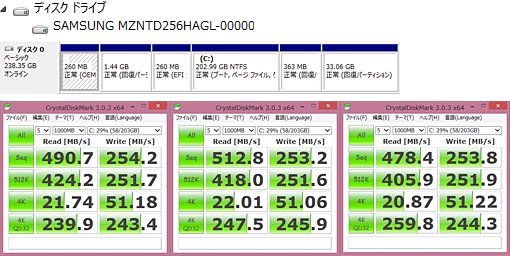
▼シーケンシャルアクセス(1GBのデータを連続している領域への読み書き)
スコア平均 Read:493.9MB/s、Write:253.7MB/s
▼ランダムアクセス(1GBのデータを512KB単位に分散している領域への読み書き)
スコア平均 Read:416.0MB/s、Write:251.7MB/s
とにかくSSDのパフォーマンスは十分すぎる速さです。 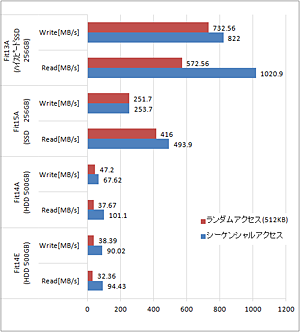
ただし、Fit13Aで選べるハイスピードSSD(20Gbps)に比べれば劣るものの
HDDモデルとの比較では格段に差が出ます。 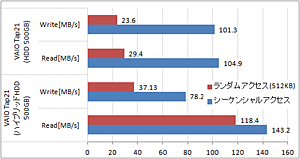
ちなみに「HDD」と「ハイブリッドHDD」の差ですが、「Tap21」での計測ですが
それでもやはりハイブリッドHDDの方が速いですね。
特にランダムアクセス(512KB)のリードが速いから実用的な体感速度が速くなって
便利です。 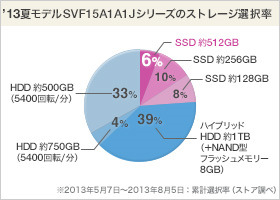
ソニーストアでのオーナーメードの割合は、コストパフォーマンスと大容量の
ハイブリッドHDD約1TB(+NAND製フラッシュメモリー8GB)みたいですね。
なので、VAIOオーナーメードでHDDでコストパフォーマンスを計るもいいが、
もうちょっと足して最低でもハイブリッドHDDを目指すのもいいかもしれません。
話をもどして、 
SSDのサイズはメモリと比べるとこんなサイズです。
本当に小さいですよね。これで512GBのモデルもあるのでほんと凄い時代です。
それにしてもSSDモデルで買えば、今後容量を増やしたり交換したりするときは
PCI Express(PCIe)接続 M.2型のものを買えばOK。ってのが分かった。
でも現在このM.2型のSSDってあまり流通してないみたいですね。
・Crucial M500(240GB)SATA 6Gbps M2 Internal SSD [CT240M500SSD4]
・Crucial M500(480GB)SATA 6Gbps M2 Internal SSD [CT480M500SSD4]
ただし、こんなことする人いないと思いますが、
SSD搭載モデルから 2.5型SATA HDDに替えるのは不可能なのも分かりました。
HDD搭載モデル 
いまから少しだけHDD搭載モデルはどうなっているのかもご紹介したいと思います。
ちょっと写真の色味が悪いのはご勘弁を。
これは2.5インチのSATA HDDモデルです。 
接続ケーブルはパソコン本体側はSSDモデルと同様。 
ストレージは2.5インチのSATA HDDなのでSATA接続されています。 
ケーブルを外せばHDD搭載モデルはこちらのケーブルになっていました。
このケーブルならば、後からSSDに替えるのも容易ですね。
ケーブルにはこんな型番なのかなんなのか記載されたシールが張られていました。
「F13 DD0F13HD100、FOXCONN 140123」 ご参考までに。
この変換ケーブルが販売されてればいいのですが独自開発のケーブルなのかな?
探してみたけど見つかりませんでした。
もし知ってる方がいれば情報をくださると助かります。 ![image75[1] image75[1]](http://livedoor.blogimg.jp/vaio_sony/imgs/2/8/28354aae.png)
気を付けないといけないのが、HDD厚は7mmだったので、分厚いHDDやSSDはNG。
7mm以下のものを探そう。
っていうか7mm厚の商品って数少ないんだね。以下参考に
・[HGST] 日立 2.5inch HDD 500GB SATA 7mm厚 HTS545050A7E380
・東芝 2.5インチHDD(SATA)/1TB/5400rpm/キャッシュ:8MB MQ01ABD100
・SK Hynix SSD 256GB SATA6Gbps 2.5inch 7mm厚 MLC HFS256G32M
・INTEL SSD DC S3700 Series 2.5inch 7mm厚 200GB SSDSC2BA200G301
SSDに関しては割り切ってVAIOオーナーメードでSSDを選択しておいて、
PCI Express(PCIe)接続 M.2型が市場に出てくれば考えたほうがいいのかなって思ってしまう。
難しい所ですね。
ストレージの話はここまでにして、お次はWi-Fiカード。 
挿さっていたWi-FiカードはMini-PCI Express接続の
Intel Wireless-N 7260 (IEEE802.11 a/b/g/n) + Bluetooth4.0
Model:7260HMW BN
でした。
これなら、ACにも対応したカードに簡単に替えられそうです。
・インテル デュアルバンドWi-Fi Wireless-802.11AC Intel 7260
最大リング867 Mbps+ Bluetooth 4.0 無線LANカード 
CPU&クーラー。
CPUまでは外しはしなかったが替えられるのかな?
まぁVAIOオーナーメードで選べるだけに後からなんて考えないほうが良いかもしれませんが
サポート切れで故障した時に替えれれば助かるんだけどな。 
NFCモジュールは「RC-S640」でした。
しかし、どうやら「FeLiCa」には対応していないのが残念。
http://www.sony.co.jp/Products/felica/consumer/download/index.html ![]()
ためしに「FeliCaネットインストーラー」をインストールしてみたけど、ポーリングできず、
法人ソニーの「FeliCaランチャー」のサイトでは、こんな注意書きがありました。
※一部のNFC/FeliCaリーダーモジュール内蔵PCにも対応しています。
※RC-S350、RC-S640には対応していません
なるほどね、
NFCモジュールが内蔵してれだけでFeliCaリーダーモジュールが内蔵していなんですね。 ![]()
デバイスマネージャーで確認すると
「近接通信デバイス:NXP NearFieldProximity Provider」ってなっていました。
調べたら現行のVAIO「Fit15/14Eシリーズ」「Fit15/14Aシリーズ」
「Pro13/11シリーズ」「Duo13」「Tap21」「Tap11」
Windows8以降でFeliCaリーダーが使えるのは
なんと、「VAIO Tap 20」と「VAIO Duo 11」のみでした。
この2機種は
「近接通信デバイス:NFC Port/PaSoRi 100 USB」ってなっているので、
FeliCaランチャーを入れると普通に「Edy」などが利用できました。
できればモジュールを挿しかえられればって思ったけど、
この辺は製品でもないので部品の販売はありませんでした。
唯一現行商品で「VAIO Duo 11」は格安で購入できるので選択肢の一つになりますね。 
内蔵バッテリーは「VGP-BPS40」で、容量は3,170mAh。
ソニーも分解してまでのバッテリー販売はしていないので、ちょっと手に入れるのは無理そうです。 
BIOSの設定情報や時計を覚えてくれてるための内蔵電池です。
どこにも売ってる「CR2032」というボタン電池なので、
将来消耗したときでも気軽に換えられます。
内部構造やパーツが一通り分かったところで分解を戻していきます。 
戻すときに最初気を付けないといけないのが、
LAN端子とヘッドホンジャックをズレなく背面カバーをハメるところから。 
コツは背面カバーを立ててください。
LAN端子とヘッドホンジャックの位置を大体合わせてからカバーを倒してください。 
位置は内側から確認するのが分かりやすいと思います。
位置が間違ってなかったらこのまま倒せば、 
簡単・綺麗にヘッドホン端子がすっぽり穴にはまります。 
後は電源端子のDC INのところを注意しながらカバーをハメてから、
ツメで引っかかってた部分をまんべんなく適度な力で押さえてからネジ止めして
最初の状態に戻せば作業完了。 
中身を見れば見るほど、なかなか良い機種じゃないですか!
これから長く使っていきたい最後のソニーのVAIOとしてはお勧めの機種です。
将来サポートが切れても、店頭でHDDやSSDの交換も出来そうだし、
もし、メモリが最初は4GBや8GBで買ってても交換・増設にも対応できる。
さらにはWi-FiカードもIEEE802.11 acにも対応させることも可能なのが分かったし、
これから将来、OSをバージョンアップしていって、ドライバはどうなるか分からないが、
性能的には問題無さそうなので、ほんと長く付き合えそうです。
自分で弄る方には最適なVAIOですね。
VAIOオーナーメードでは2880×1620ドットの液晶が選択でき、
VAIO史上、最初で最後の高解像度液晶搭載モデルになるので
気になる方は後悔がないように手に入れちゃってくださいね。
最後に、分解は完全に自己責任で行うことです!
以上、VAIO Fit 15A分解ブログでした。
▼分解シリーズ関連ブログ(当店ブログ)
(14.02.10) 「VAIO Tap 21」を丸裸に、HDD・メモリ交換に役立つ分解方法を伝授!
▼VAIO Fit 15A (2013年秋冬モデル)
・SVF15N1A1J:69,800円(税込)~ 長期保証<3年ベーシック>付
※キャンペーン適応価格 (2014.02.18現在)
→【VAIOオーナーメードシミュレーションはこちら】
▼レビュー記事も要チェックです! 

(13.12.08) 高解像度2880×1620ドット 「VAIO Fit15A」 店頭展示開始!開梱外観レビュー!
(13.12.02) カタチを変えて楽しめる変形モバイル 「VAIO Fit 13A」 開梱レビュー!


2014年春モデル:VAIO Fit 11A、Fit13A 
・NEW VAIO 2014春モデル:VAIO Pro 11、Pro 13 
・NEW VAIO 2014春モデル:VAIO Tap 11 
・ストアメール新規ご登録キャンペーン!2014年1月28日(火)~3月24日(月)
![image5022222222222222222222222222222[1][2][2] image5022222222222222222222222222222[1][2][2]](http://livedoor.blogimg.jp/vaio_sony/imgs/4/e/4e405f39.png)
→ VAIO OUTLET 旧モデルをお得に買うならここ! ![image3772222222222222222222222222222[1][2][2] image3772222222222222222222222222222[1][2][2]](http://livedoor.blogimg.jp/vaio_sony/imgs/c/7/c7432c28.png)
![image3842222222222222222222222222222[1][2][2] image3842222222222222222222222222222[1][2][2]](http://livedoor.blogimg.jp/vaio_sony/imgs/9/0/90ac6317.png)
→ VAIO Fit14E/15Eの詳細・ご購入はこちら
→ VAIO Pro11/13の詳細・ご購入はこちら ![image3942222222222222222222222222222[1][2][2] image3942222222222222222222222222222[1][2][2]](http://livedoor.blogimg.jp/vaio_sony/imgs/6/5/653e1c29.png)
![image4042222222222222222222222222222[2][2] image4042222222222222222222222222222[2][2]](http://livedoor.blogimg.jp/vaio_sony/imgs/7/a/7ace59bf.png)
→ VAIO Duo 13の詳細・ご購入はこちら
→ VAIO Tap 21の詳細・ご購入はこちら ![image4142222222222222222222222222222[2][2] image4142222222222222222222222222222[2][2]](http://livedoor.blogimg.jp/vaio_sony/imgs/d/a/da9fe45f.png)
![image1042222222222222222222222222222[1][2][2] image1042222222222222222222222222222[1][2][2]](http://livedoor.blogimg.jp/vaio_sony/imgs/1/1/119bbbf8.png)
→ 買い替え・サブPC選びで 絶対に知っておきたい「コツ」
→ 「ストアメール新規ご登録キャンペーン」 ~2013年12月26日(木)まで ![image6032252222222222222222222222222[1][2][2] image6032252222222222222222222222222[1][2][2]](http://livedoor.blogimg.jp/vaio_sony/imgs/d/3/d3c1e185.png)
![image1294222222222222222222222222222[1][2][2] image1294222222222222222222222222222[1][2][2]](http://livedoor.blogimg.jp/vaio_sony/imgs/d/6/d60960cd.png)
→ ウォークマン 「NW-ZX1」
→ ウォークマン 「NW-F880シリーズ」 ![image7322223222222222222222222222222[1][2][2] image7322223222222222222222222222222[1][2][2]](http://livedoor.blogimg.jp/vaio_sony/imgs/9/b/9bc51e76.png)
![image1216222242222222222222222222222[2][2] image1216222242222222222222222222222[2][2]](http://livedoor.blogimg.jp/vaio_sony/imgs/4/b/4b338dba.png)
35mmフルサイズ ミラーレス デジタル一眼 「α7」「α7R」の詳細・ご購入はこちら

![image135[2][2][2][2] image135[2][2][2][2]](http://livedoor.blogimg.jp/vaio_sony/imgs/5/d/5d478f7b.png)
![image6142252222222222222222222222222[1][2][2][2][2] image6142252222222222222222222222222[1][2][2][2][2]](http://livedoor.blogimg.jp/vaio_sony/imgs/3/1/31e89bc8.png)
![image112[2] image112[2]](http://livedoor.blogimg.jp/vaio_sony/imgs/c/d/cdde47ca.png)
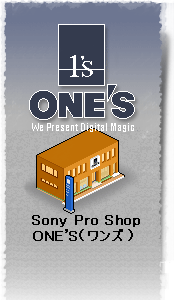





こんにちは。
分解写真、とても参考になりました。
by あき坊 (2014-02-19 14:19)
あき坊さん、こんにちは。
ありがとうございます。
とりあえず全機種分解レビューできたらしてみたいと思います。
お楽しみに!
by taku (2014-02-19 14:48)
大分昔の記事ですが、もしお気づきになられましたらアドバイスをください。
つい先日、中古ながらFit15Aを手に入れ、早速分解画像を参考にメモリ、無線LAN、SSDの換装に挑戦しました。
メモリ、無線LANは何事もなく上手くいったのですが、SSDをもともとのサムスン128GB→PLEXTOR M6eにしたところ、そもそも認識できませんでした。
サムスンはM.2SATAで、 PLEXTORはM.2PCIeという違いは理解していましたが、オーナーメイドでPCIe×4のがいけるので、これでも大丈夫かと考えていたのですが…
もし筆者様がより大容量SSDの換装に成功されていましたら、そのSSD型番をお教えいただけないでしょうか?
またはM6eを認識させる方法をご存知でしたら、ご教示ください。
by nimitz (2014-09-07 03:10)
nimitzさん、こんばんは。
SSD換装ですね。大容量化ですかね。
接続はできたけど認識しないんですね。
僕もまだ換装をためしたことが無いのですが、
この手の対応SSDがなかなか少ないですよね。
たぶん自分が購入するとしてもPLEXTORのM6eを買っちゃってたかもしれないですね。
僕も今までSATAやmSATAなどの簡単なSSDしか換装した経験しかなく、M.2タイプはちょっと未知の世界。
特にVAIOは特殊な下駄を履かせた形となるのでその辺が絡んでるのかもしれないですね。
全く同じタイプの大容量を選べば間違いないと思うんですが、調べても出てこないですよね。
この記事掲載から半年以上たっていますが、未だに種類は少なく...
ただし、なにかこちらに情報が入ればまたブログにでも掲載出来ればなと思っています。
あまり力になれなくてすみません。
by taku (2014-09-08 02:20)
takuさん、返信ありがとうございます。
僕もM.2タイプの扱いは初めてで、ネットで仕入れた
情報だけで挑戦しました。
元が128GBだったので大容量化も目的の一つでしたが、
せっかく苦労してやるなら高速化できればイイな〜と
欲をかいたのが間違いでしたね(´・ω・`)
M6eもサムスンのも、接続部自体は完全に形状は同じで
それだけでも8割方成功したかな〜と思ってたのですが、
いざリカバリかけると、??開始できません…
原因を探して、最後になってbios画面で、HDD:noneというのを発見。
そもそも認識されてなかったんだーと気が付きました。
デスクトップでは正常動作を確認しましたので、
やはりM.2 SATAにはM.2PCIeはダメなのかと諦めました。
M6eは高価でしたがそれに見合う高性能でしたので、とても残念です。
M6eは中古品としてオークションに出し、M6Gで再チャレンジします。
余談ですが、自分は個人輸入もしてまして
米国AmazonにてFit15Aのデコフィルムが売られていたので
それも輸入中です。結構種類豊富でした(*´∀`*)
http://www.amazon.com/gp/product/B00GM879NA/ref=oh_aui_detailpage_o00_s00?ie=UTF8&psc=1
by nimitz (2014-09-08 17:29)
minitzさん、こんにちは。
凄いですね!こんなカバーラップが海外では作られているんですね。
知らなかったです。
しかもFit Aシリーズなら特にいい感じですね。
僕もFit Aシリーズ持ってたら貼っちゃうかも!
by taku (2014-09-08 22:48)