Xperia Z4 Tablet専用 Bluetoothキーボード「BKB50」とドッキングで「Xperia PC」の誕生だ! [Xperia Z4 Tablet]

いやぁ~、このキーボードマジで良いですよ!
あっ!すみません、もう一言目でとにかく言いたかったんです!こいつが良いってことを!
今日は「Xperia Z4 Tablet」専用のアクセサリー、
Bluetoothキーボード「BKB50」をご紹介したいと思います!

▼Bluetoothキーボード
・BKB50:15,880円+税 → 詳細・ご購入はこちら
・Xperia Z4 Tablet&専用Bluetoothキーボードキャンペーンでお得に買ったことにしてみる!
▼Amazon
・Sony Xperia Z4 Tablet (SIMフリー LTE, 32GB, Black)[並行輸入]
▼Xperia Z4 Tablet(32GB)
・SGP712JP:75,880円+税 → 詳細・ご購入はこちらから
特典:ソニーポイント:759ポイントプレゼント
→ストア限定 「分割金利手数料1%で3,148円+税/月」
→ストア限定 「最低買取価格13,000円の買い替え応援キャンペーン」 → 詳しく
▼関連ブログ
・物欲MAX!「Xperia Z4 Tablet」 Wi-Fiモデルスペックレビューだ!
・ついに来た!「Xperia Z4 Tablet」の店頭展示を開始しました!
・お待たせ!「Xperia Z4 Tablet」開梱・外観フォトレビュー!Z2比較&セットアップも!
・「Xperia Z4 Tablet」の純正液晶保護シート「PRT13」貼り付けレビューだ!
・Android5.0搭載「Xperia Z4 Tablet」で「Flash Player」を入れて「艦これ」を動かしてみた!
それでは「BKB50」の開梱・外観フォト・使用感レビュー行ってみよう!
濃い内容ですよぉ~。

こちらが「BKB50」のパッケージです。

オープン!

出ました!
持った感じは想像以上の重さでした。
「BKB50」質量は約365g。
「VAIO Z Canvas」は2周り大きなキーボードなのに約340gですからね。

通常Bluetoothワイヤレスキーボードって軽っ軽のイメージがあったのですが、
そりゃそうですよね!「Xperia Z4 Tablet」とドッキングさせて
倒れないようにもしないといけないのでワザと必要な重さにしているようです。

だからと言って365gなので本当に重いわけでも無く、
見た目のイメージの割に重かったかなと言う印象と、
その適度な重量感が高級感を感じさせます。軽すぎると安っぽく感じますよね(笑)

Windows用のキーボードとは違うので若干Androidに特化した配列になっています。
タッチパッドも付いているのでマウス操作も可能ですね。

斜め後ろ向きからのビジュアル。

底面です。ほんと造りがしっかりしていますね。
それでは細かくディティールを見ていきましょう!

・NFC
・スライド式電源スイッチ
・Bluetoothボタン(長押しでペアリング)

真横から見るとこんな並びに。
電源を入れればインジケーターランプが青白く光ります。

底面ヒンジ部中央に「SONY」ロゴが刻印されていました。

ヒンジ部裏から見たディティールです。

Bluetoothキーボードを充電するときに使う「microUSB」端子です。
最大約45日間のバッテリーライフを実現していて、
内訳は「1日8時間キーボードの電源をONにした状態で、うち2時間使用した場合」
これを見ると、キーボードの電源は切らなくてもかなり持ちそうなのが見えますが、
気になる方は一応寝る前には切ったほうが良さそうですね。
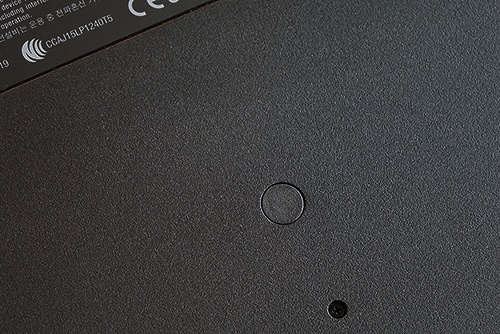
底面中央に、こんな丸いボタンのようなものがあるんですが、ボタンではなさそう。
何かを隠しているだけのカバー的なものになるのかな?

それでは「Xperia Z4 Tablet」とドッキングするヒンジ部分を見て見ましょう。
赤い矢印のところにグリップしやすそうなゴムが少し出っ張っていて、
タブレットをここで挟み込むといった単純な構造。

全体的に見るとこんな感じで、赤い矢印の4箇所でホールドする感じですね。
結構内側に寄っているのでタブレットを縦に挿してもいけそうですよ。

キーボードを左サイドから見るとこんな感じです。

さて、そろそろ「Xperia Z4 Tablet」とドッキングさせろよ!
って声が聞こえてきそうなのでとりつけてみたいと思います(笑)
まずはペアリング作業。

NFCでかざすだけで簡単にペアリングできます。
ただし、この「NFC」がなかなか認識してくれないんです!
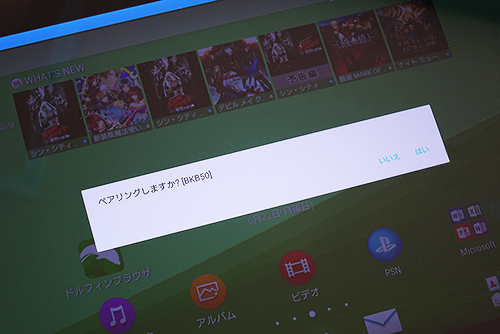
うまく反応すると「ペアリングしますか?[BKB50]」と出てくるので、「はい」を選択。
お互いのNFCの位置が背面同士の接触なんで、見えないだけに合わしづらいのですが、
それでも位置を意識しているのにうまく認識しない。
今手元のこの1台のみなのでテストできないが腑に落ちない結果に。ちくちょ~!

ペアリングできたら次にドッキング。
ハメ込む位置なんですが、4箇所のゴムで挟み込むだけなので、
多少ずれても問題ないので遠慮なく挿し込んでください。

これでドッキングできました。

それでは今度はNFCを使わないBluetooth接続もご説明します。
今はペアリング解除した状態です。

まず、Bluetoothキーボードの電源スイッチをスライドさせて電源を入れます。
その後Bluetoothボタンを2秒ほど押し続ければインジケーターランプの点滅が始まり
ペアリング可能状態になります。
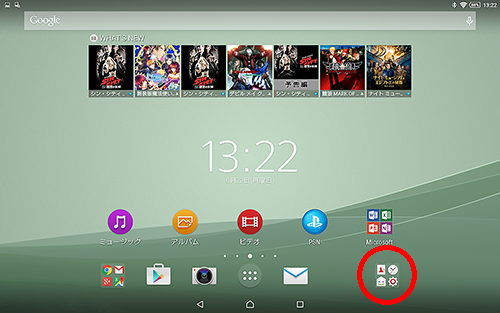
まず「設定」画面を出します。赤丸の中の歯車のアイコンが「設定」です。
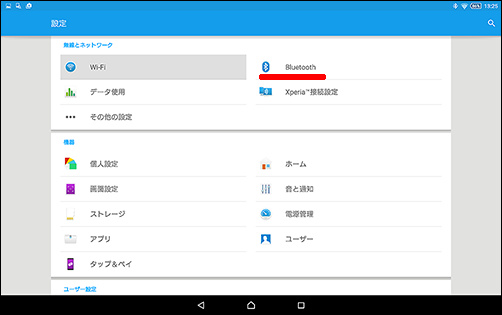
Android5.0になってずいぶんイメージが変わりました。
次に赤ラインを引いたところの「Bluetooth」を選びます。
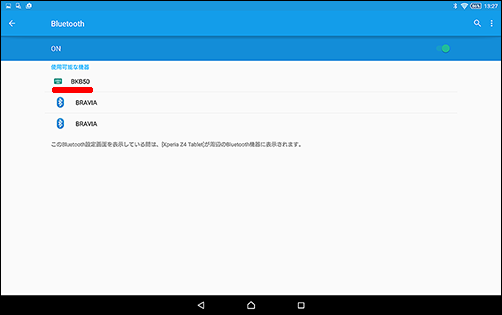
すると使用可能な機器のところに「BKB50」が出てくるのでタップします。
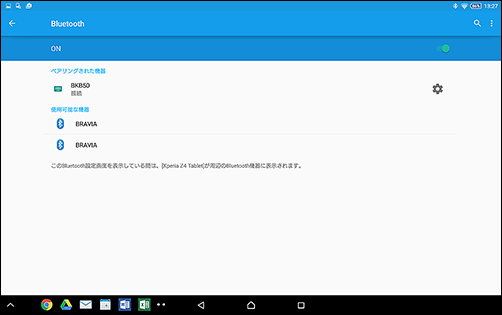
しばらくして接続が完了すると画面左下にショートカットアイコンが現れます。
これが「Xperia Z4 Tablet」ならではの「クイックアプリランチャー」機能です。
この辺は後で説明します。

それではキーボードを装着した状態の外観フォトレビューと行きましょう!

真横で液晶の角度を90度にした状態。

そしてこれが最大に開いた状態で125度となります。
キーボードの重さを倒れないように重くしてあるのでこれでノートパソコンのように使えます。

ヒンジ部拡大。

ほんとノートパソコンのように角度が変えられて便利ですね。

これ「Xperia Tablet」って言わなかったら誰が見てもノートパソコンですよ。

閉じた状態です。

閉じた状態で真横から。

閉じた状態の真後ろから。

開けた状態で後ろから。

「Xperia Z4 Tablet」本体質量:約389g
「BKB50」Bluetoothキーボード:約365g
合計:約754g、うんやっぱノートPCより軽いね。

超軽かったUltraBookの「VAIO X」が
たしか765gだったので、ギリそれよか軽いですね(笑)

マジでこれに「Windows10」入れれないかなぁ~(笑)
あっ、そうだそうだ!
今回はこのbluetoothキーボードで、
Androidでありながらノートパソコンのように使えるという話なので、
今からキーボードの操作性をご説明したいと思います。なかなか良かったですよ!
まずは「クイックアプリランチャー」から。
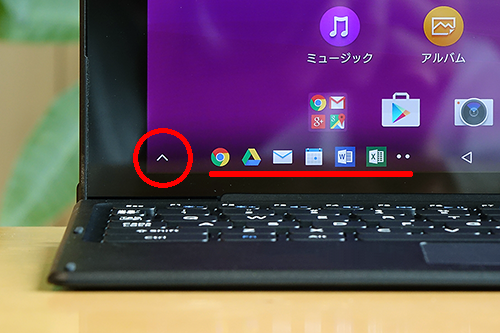
この機能、発売前はドッキングしたときにセンサーが感知して、
「クイックアプリランチャー」が出てくるのかと思ってたんだけど、
単純に「Xperia Z4 Tablet」とBluetooth接続されると出てくるようでした。
な~んだ、特殊な「カラクリ」でもなんでもなかったんだ(笑)
あと赤丸のところを押せば

PCで言う「スタートメニュー」風味のメニューが現れます。
ここでは「スモールアプリ」のショートカットや、「最近使用した順」って言う形で
アプリの起動履歴からすぐに選択が可能です。
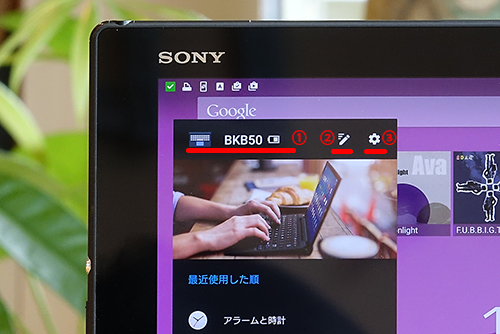
あとメニュー上部には、キーボードの電池残量が確認出来たり、
2番のところでは「クイックアプリランチャー」の「ショートカットの編集」ができます。
3番のところでは「PCスタイルキーボード設定」ができます。
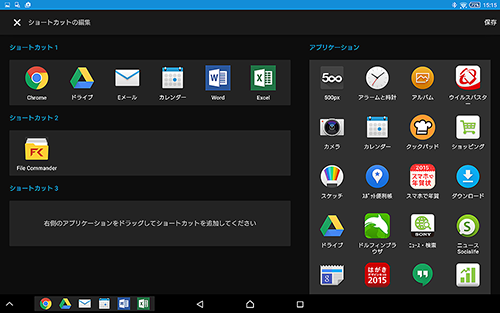
これが2番の「クイックアプリランチャー」の「ショートカットの編集」画面です。
右に並んでるアプリケーション一覧を長押しから
ドラッグ&ドロップで自由自在に並べ替えれます。
ショートカットは3種類作れて、
ショートカット2、ショートカット3って何?ってなるんだけど、
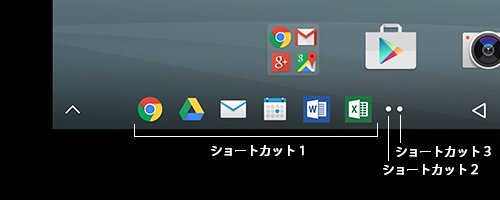
上の図のとおり。
小さい○をタップすればショートカット1,2,3と入れ替わります。これは便利ですね!
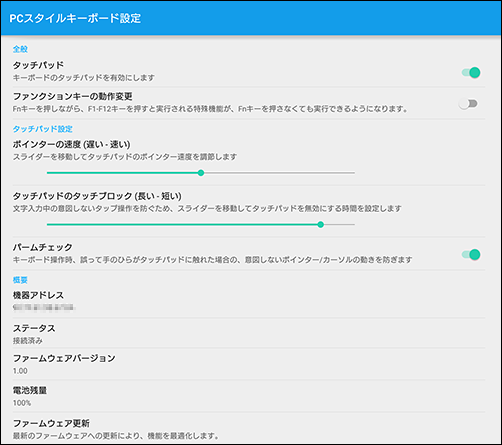
これが「PCスタイルキーボード設定」画面です。
ここではタッチパッドの有効・無効が設定できます。
ファンクションキーの動作変更もでき、
「Fn」キーを押さなくても特殊機能が立ち上げることができます。
あと、
・ポインターの速度(遅い・速い)
・タッチパッドのタッチブロック(長い・短い)
・パームチェック
なども設定できて自分が使いやすいようカスタマイズすることが出来る。
続いてキーボードの操作感や機能をチェック!

まずはサイズ感。
ノートPC相当のキーピッチ 17mm、キーストローク 1.2mm だから、
タイピングも快適に行えました。これはビジネスマン必見ですね。

実際に入力していただけると良く分かるので是非ご来店くださいね。

このキーボードはPCライクに使えるのが、こういった特殊キーにも対応しているところ。
「Fn」+「F1~F12」で、いろいろな特殊キーの操作が可能なんですね。
パソコンのように明るさ調整やボリューム調整がキー操作で可能です。
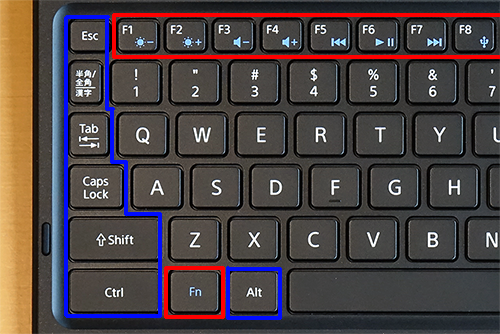
パソコン感覚で操作しやすいのが青枠の部分で、
・ESC
・半角/全角
・Tab
・Caps Lock
・Shift
・Ctrl
・Alt
赤枠部分が「特殊キー」になっていて、「Fn」キーを押しながら操作するんだけど、
・「Fn」+「F1」:明るさ 下げる
・「Fn」+「F2」:明るさ 上げる
・「Fn」+「F3」:音量 下げる
・「Fn」+「F4」:音量 上げる
・「Fn」+「F5」:曲戻り
・「Fn」+「F6」:再生・一時停止
・「Fn」+「F7」:曲送り
・「Fn」+「F8」:USB機器の検出 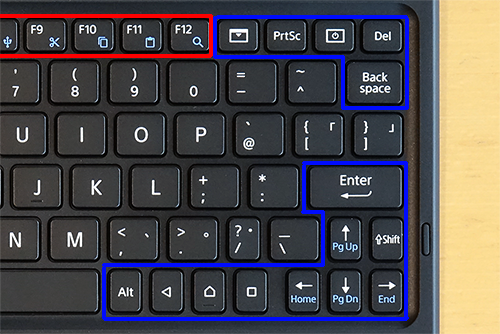
・「Fn」+「F9」:切り取り(Ctrl+X)
・「Fn」+「F10」:コピー(Ctrl+C)
・「Fn」+「F11」:貼り付け(Ctrl+V)
・「Fn」+「F12」:Google検索(Alt+スペース)
ちなみに、切り取り・コピー・貼り付けはわざわざFnで作業しないで、
「Ctrl」+「X」「C」「V」で行えばいい。この方がパソコンで慣れているので便利ですね。
あと探したら、Google検索は「Alt」+「スペース」で行えた。
そのほか、Webブラウザ上で文字検索したい場合は
「Ctrl」+「F」と、パソコンと同じように行える。 ![]()
あと、青枠のこのキーなんですが、左から
・通知の表示
・スクリーンショット(プリントスクリーン)
・電源(ON/OFF)
・Delete
通知でさえも専用ボタンが用意されていました。
あとスクリーンショットボタンはめっちゃ便利!
電源のON/OFFもほんと便利ですね。 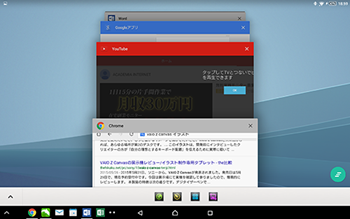
Deleteキーは今開いてるアプリ一覧を表示して、アプリを終了したい時に使えます。 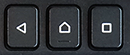
あとダイレクトに良く使う、戻る・ホームなどのボタンがあってマジ便利!
キーボードだけで操作するのに常に使うキーですね。 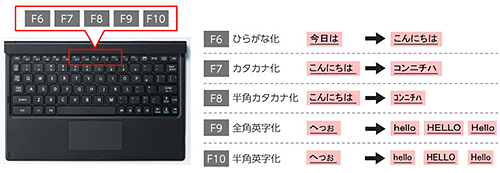
あと文字入力に便利な変換ファンクション。
パソコンと全く同じ文字変換ができるのでAndroidがWindowsのように操作できる!
これだよこれ!これが出来るだけで限りなくWindowsに近づいた感じです! 
しばらく使ってみたけど、タッチパネルを一切触らずに
キーボード操作だけで操作ができるのが分かったので、これはノートパソコンとして使えます!
さり気なくホワイトカラーのZ4に装着。
ツートンカラーで意外に悪くなかったですよ(笑) 
閉じた感じ。 
どうですか?なかなかこれも様になっていると思います。 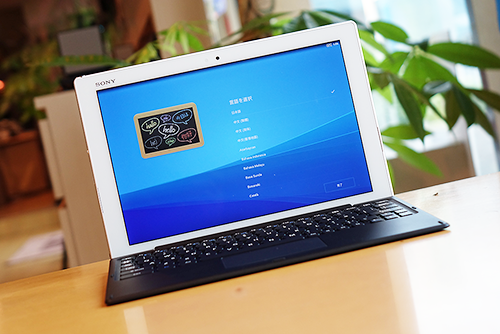
いかがでしたか?
本当にAndroidとは思えない快適な操作性・文字入力が行えたので
操作に慣れればパソコンにとって代わるタブレットかなって思います。
これを境に「Xperia PC」と言う新しい呼び名ではやらないかなぁ~。
あとまだ検証押してませんが、液晶保護シーを付けたままの装着は問題ないのですが、
ガラスパネル装着時はたぶん無理そう。それくらいキッチキチにはめ込むので...
また検証する機会があれば追記しますね。
あと、操作を動画撮影したんですが、4Kで撮影して編集がまだ終わっていないので、
YouTubeに投稿出来次第それも追記しますね。
百聞は一見に如かずです!お楽しみに。
あと「Xperia Z4 Tablet&専用Bluetoothキーボードキャンペーン」中なのと、 
当店店頭でもアクセサリーに使えるお得なクーポンがあるので
ぜひこの機会にご一緒にどうぞ!
以上、「Xperia Z4 Tablet」専用
Bluetoothキーボード「BKB50」の商品レビューでした。
▼(追記)質問回答
目視ですが、定規を当てて真横から測定
キーボードを付けた状態の最厚部が約2.1cmで、最薄部が約1.1cmでした。
ご参考までに。

![]() 6月19日発売
6月19日発売
▼Bluetoothキーボード
・BKB50:15,880円+税 → 詳細・ご購入はこちら ![]()
![]()
・Xperia Z4 Tablet&専用Bluetoothキーボードキャンペーンでお得に買ったことにしてみる! ![]()
![]() 6/19発売
6/19発売
▼Xperia Z4 Tablet(32GB)
・SGP712JP:75,880円+税 → 詳細・ご購入はこちらから ![]()
特典:ソニーポイント:759ポイントプレゼント
→ストア限定 「分割金利手数料1%で3,148円+税/月」
→ストア限定 「最低買取価格13,000円の買い替え応援キャンペーン」 → 詳しく
▼関連ブログ
・物欲MAX!「Xperia Z4 Tablet」 Wi-Fiモデルスペックレビューだ!
・ついに来た!「Xperia Z4 Tablet」の店頭展示を開始しました!
・お待たせ!「Xperia Z4 Tablet」開梱・外観フォトレビュー!Z2比較&セットアップも!
・「Xperia Z4 Tablet」の純正液晶保護シート「PRT13」貼り付けレビューだ!
・Android5.0搭載「Xperia Z4 Tablet」で「Flash Player」を入れて「艦これ」を動かしてみた!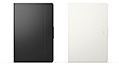
![]() 6月19日発売
6月19日発売
▼Xperia Z4 Tablet専用 スタンド機能付きタブレットカバー
・SCR32:5,000円+税 → 詳細・ご購入はこちら ![]()
![]()

![]() 6月19日発売
6月19日発売
▼Xperia Z4 Tablet専用 スクリーンプロテクター
・PRT13:2,000円+税 → 詳細・ご購入はこちら ![]()
![]()
▼ストア限定のオリジナルトートバック・スリーブケースも発売! ![image[72] image[72]](http://livedoor.blogimg.jp/vaio_sony/imgs/9/4/94e72fbd.png)
![]() 6月下旬発売
6月下旬発売
▼Xperia Z4 Tablet用 HERGOPOCH製トートバッグ
・CC-HERGOP/TB:45,000円+税 → 詳細・ご購入はこちら ![]()
![image[73] image[73]](http://livedoor.blogimg.jp/vaio_sony/imgs/6/4/64925ace.png)
![]() 6月下旬発売
6月下旬発売
▼Xperia Z4 Tablet専用 スクリーンプロテクター
・CC-HERGOP/SC:2,000円+税 → 詳細・ご購入はこちら ![]()

・もう紙は要らない!やっぱスゲェよ!「VAIO Z Canvas」で超快適にイラストが描けた!
→VAIO Z Canvas(モンスタータブレットPC)
→VAIO Z(モンスターPC):189,800円+税~ 
![image[113][4] image[113][4]](http://livedoor.blogimg.jp/vaio_sony/imgs/9/9/99e1726c.png)
ちょっとしたお願いごとです。
もし、ソニーストア直営店(銀座・名古屋・大阪)で商品ご購入の際には
当店のショップコードをお伝えいただければ幸いです。 
当店はソニーストアと業務提携をしている「e-ソニーショップ」です。
ホームページ・ブログを通してソニー製品の魅力をお伝えしつつ、
ご購入のアシストをさせていただいています。
ソニーストア直営店「銀座・名古屋・大阪」リアル店舗でご購入の際には
当店のショップコードをお伝えいただくと当店の成績となります。
もし、ブログの内容など参考になり気に入っていただけるのであれば
ぜひともご協力いただければ幸いです。
厚かましいですが、よろしくお願いいたします。
・ワンズのホームページへ
▼店舗情報 -----------------------------
ソニーショップ ワンズ (ショップコード:2029001)
〒675-1371 兵庫県小野市黒川町1687
TEL:0794-63-7888、URL:http://www.ones.co.jp
----------------------------------
▼可愛らしいダンボーグッズを揃えよう! 

・cheero Power Plus DANBOARD version -mini- 6000mAh モバイルバッテリー
・cheero Power Plus 10400mAh DANBOARD Versionモバイルバッテリー
・DANBOARD USB Cable with Micro USB connector (25cm)
・REVOLTECH DANBOARD mini cheero ver. リボルテック ダンボー
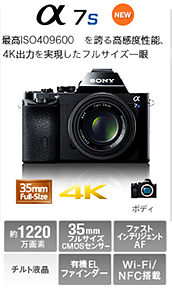

![image112[2] image112[2]](http://livedoor.blogimg.jp/vaio_sony/imgs/c/d/cdde47ca.png)
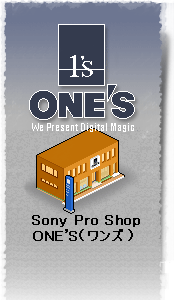





おはようございます。
いいですね!^^
CPUが非Intelなんで、Windows RTが
存続していたら乗せるの可能だったかもですが・・・
ネイティブでWindows10は難しいでしょうね~
WindowsのほうではAndroidのエミュレータが
あるんですけどね。。
AndroidでWindowsをエミュレートするアプリが
出てくれば・・・
by あき坊 (2015-06-23 07:53)
あき坊さん、おはようございます。
WindowsRTって入れられるですか!凄い!
ただ、WindowsRTは何もできないので入れたくないけどね(笑)
こうなってくるとマイクロソフト便りなんですが、
やっぱソニーモバイルなんで無理なのかなぁ(泣)
でもBluetoothキーボードで操作感は、
ほぼPCになったので文字入力に関するストレスは無くなりました。
Windowsのようなデスクトップにファイルやフォルダを置くようなバーチャルアプリがでてきたり、エミュレーターも良いですよね。
オクタコアのエンジンでどこまで動くのか、
マイクロソフトが作ってくれれば有料でも買いたいのにね(笑)
by taku (2015-06-23 09:40)