59,800円+税で買える「VAIO Tap21」パワーアップ化計画!分解してSSD換装&メモリ増設だ! [VAIO Tap 21]

59,800円+税で買える
最後のSONY製VAIO 「VAIO Tap21」が届いたので
せっかくなのでパワーアップ化計画をしたいと思います!
SSD換装&メモリ増設してさらに快適環境を構築してみました。![]() ※追記(本日9/1 AM9:00より最後の在庫復活!お早めに!)
※追記(本日9/1 AM9:00より最後の在庫復活!お早めに!)
▼VAIO Tap21
・SVT2122SBJ1:59,800円+税 → 詳細・ご購入はこちら ![]()
![]()
・21.5型フルHDにパワーアップした「VAIO Tap 21」 スペックレビュー!
・遅くなりましたが、「VAIO Tap 21」 開梱・外観レビュー!
・「VAIO Tap 21」を丸裸に、HDD・メモリ交換に役立つ分解方法を伝授!
・「VAIO Tap21」パワーアップ化計画!SSD換装&メモリ増設だ!
・「VAIO Tap21」におすすめなソフト付のBD・DVD光学ドライブをご紹介!
・「VAIO Tap21」でSSD換装した後の余った500GBHDDの活用方法をご紹介!回復パーティションの削除など
・VAIO Tap21が毎日ぽろぽろ在庫復活で買えてます!たまにチェックしてみよう!
・ソニー製VAIO 「VAIO Tap21」をWindows10にアップグレード。アップデートレビューだ!
・「VAIO Tap21」をWindows10にして使ってみた対応状況など、いろいろまとめ。
・Windows10の「Hyper-V」で仮想環境「Windows7」を構築してみた!
・Windows10でAndroidエミュレーター「DuOS」を動かしてみた。
・VAIO Tap21の未使用「mSATA」スロットに、余ったSSDを増設してみた。
納期が8月下旬になっているので悩んでる方はお急ぎを!!
何と言っても驚異の値下げなのでノーマル性能でもいいんですが、
パソコンが遅く感じる一番の原因となるハードディスク(HDD)をSSDに換装したり、
メモリー不足でSSDに少しでも負担がかからないよう
メモリーを強化したりして快適な環境を構築したいと思います。
本体が安くなった分手軽にパワーアップできるのも良いですよね。
SSDベンチマークやグラフィックベンチマークテスト、
大画面艦これPCやAndoridエミュレーターなど、いろいろ楽しんでみましたよ!
それでは行ってみましょう!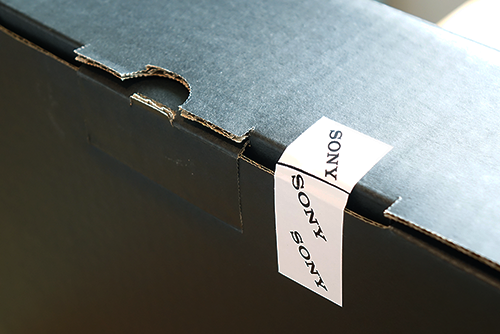
まず届いた商品を見て見るとテープカットされていました。
これは6月の頭から先日まで、約1ヶ月程販売を停止して、
その際に全数検査を行っているので開封品となっています。
こういったこともあってからか、この驚異の値下げで最終処分価格となっているようですね。
まぁしっかり検査してくれているので良しとしよう!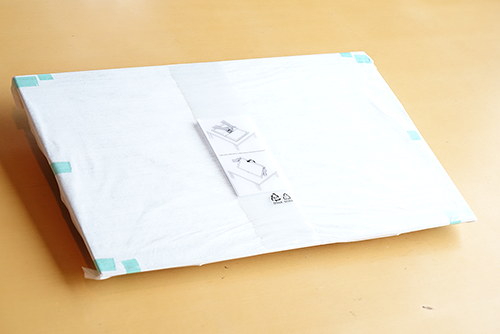
箱から出すとこのように梱包されています。
真ん中の巻いてあるのは、スタンドが立たないためのバンド的なもの。
マジックテープで気軽に剥がせるようになっています。
でました。
ACアダプターは19.5V仕様で、
全てのVAIOがどうかは分かりませんが、
最初本体のバッテリーが30%程充電された状態で出荷されていました。![image[296] image[296]](http://livedoor.blogimg.jp/vaio_sony/imgs/2/d/2d55795d.png)
なのでACを挿さなくっても、
いきなり早速電源ボタンを押してセットアップを始めることが出来ます。![image[297] image[297]](http://livedoor.blogimg.jp/vaio_sony/imgs/c/f/cff9c39c.png)
セットアップが完了したら、すぐさまリカバリーディスクを作成したいと思います。
光学ドライブは外付けを用意。
できればBDドライブをお勧めする。
理由はリカバリーディスクが1枚で済むからである。
ディスクの書き込みを安定させるために、USB2箇所から電力を供給することをおすすめ。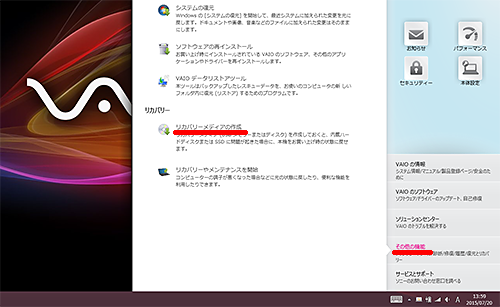
それでは「VAIO Care」を立ち上げて、
その他の機能 > リカバリーメディアの作成
を選択します。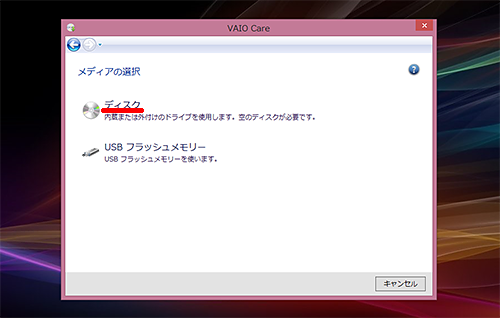
メディア選択で「ディスク」を選択。
そう言えばUSBメモリーにリカバリーメディアを作成することも出来ましたね。![image[300] image[300]](http://livedoor.blogimg.jp/vaio_sony/imgs/9/9/99ef1c30.png)
結局こういう事です。
ブルーレイディスクなら1枚で済むし、DVDなら3枚必要。
挿し替えたりの手間があるのでブルーレイディスクドライブがお勧めですね。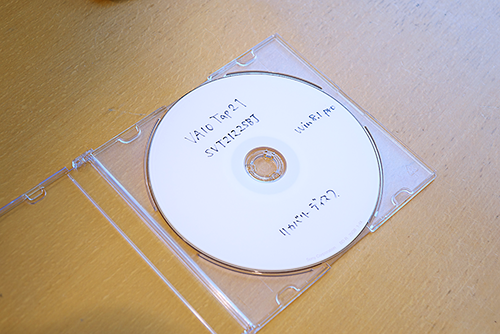
ディスクが完成したら何のディスクか分からなくならないよう、メモしておくこと。
さて続いては分解です。
・「VAIO Tap 21」を丸裸に、HDD・メモリ交換に役立つ分解方法を伝授!
↑まずは2014年2月に書かせていただいた「VAIO Tap21」の分解記事を参考に
本体内部にアクセスしてください。※もちろん分解は自己責任でお願いします。
これが今回届いた「VAIO Tap21」の内部写真です。
今回イジルのはこの2箇所。
まずはハードディスク。4箇所のネジを外して取りはずします。
SATA接続ですが、ケーブルを傷めないよう慎重に取り外します。
このケーブルが壊れると別売りでは買えないですからね。
出ました!日立製のHDDでした。
500GB(5400回転)で「AFT」対応HDDですね。
HDDの厚みが「7mm」厚なのでSSDも「7mm」厚のものをセレクト。
コストパフォーマンスにも優れているサムスンの250GBに換装です。
OSやちょっとしたデータならこれで十分。あとは外付けを強化するのがベスト。
▼SSD:7mm厚、2.5インチ 250GB
・Samsung SSD850EVOベーシックキット 250GB 2.5インチ 3D V-NAND搭載 5年保証 MZ-75E250B/IT
▼SSD:7mm厚、2.5インチ 500GB
・Samsung SSD850EVOベーシックキット 500GB 2.5インチ 3D V-NAND搭載 5年保証 MZ-75E500B/IT
とにかくほんと安くなりましたよね。
500GBも250GBの倍もしないほどのコスパなのでおすすめです。
SSDに付け替えがでいました。
マウンターにはネジ4本で止まっています。
SATAケーブルを接続します。
結局こういう付け方になるので7mm厚のストレージが必要になるんですね。
お次はメモリー増設。
メモリースロットは2スロットあって、すでに1スロット4GB×1が挿さっているので
この空きスロットに8GB×1を増設して合計12GBにしてみたいと思います。
メモリーは、DDR3-1600(PC3L-12800)対応です。
▼4GB:DDR3-1600(PC3L-12800)
・Transcend ノートPC用 PC3L-12800(DDR3L-1600) 4GB 1.35V (低電圧) - 1.5V 両対応 204pin SO-DIMM (無期限保証) TS512MSK64W6H
▼8GB:DDR3-1600(PC3L-12800)
・Transcend ノートPC用 PC3L-12800(DDR3L-1600) 8GB 1.35V (低電圧) - 1.5V 両対応 204pin SO-DIMM (無期限保証) TS1GSK64W6H
▼8GB×2:DDR3-1600(PC3L-12800)
・Transcend ノートPC用 PC3L-12800(DDR3L-1600) 8GB×2 1.35V(低電圧) - 1.5V 両対応 204pin SO-DIMM kit (無期限保証) TS1600KWSH-16GK
低電圧のローボルト(1.35V)仕様なのでメモリ選択は間違えないように。

メモリー増設はいたって簡単。
サクッて斜めに挿して水平になるようにパチンで完了。←擬音だけですみません(汗)
以上でSSD交換・メモリー増設が完了。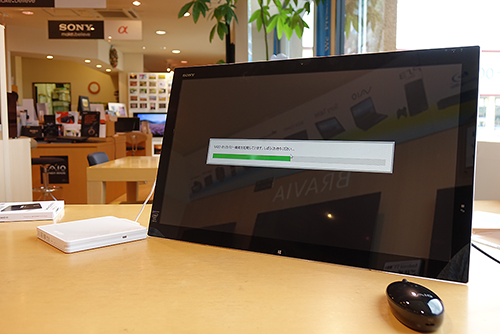
事前に作ったリカバリーディスクを光学ドライブにセットして電源ON。
「VAIO Care(レスキューモード):VAIOのリカバリー機能」画面が出てきました。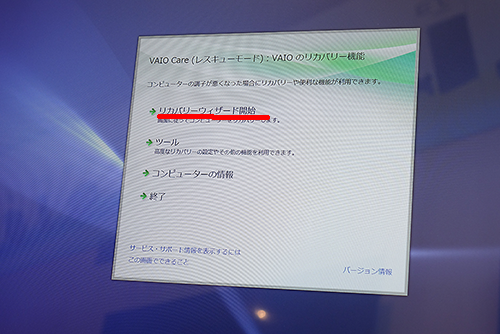
「リカバリーウィザード開始」からリカバリーをすすめます。
次に
「データをバックアップ(レスキュー)しますか?」と出てくるので
「→はい、バックアップします」を選択します。![image[320] image[320]](http://livedoor.blogimg.jp/vaio_sony/imgs/9/d/9db4e51f.png)
リカバリーを開始しますか?で
「はい、開始します」にチェックを入れて、「リカバリー開始」ボタンを押します。![image[321] image[321]](http://livedoor.blogimg.jp/vaio_sony/imgs/1/8/18e8850c.png)
あとはほったらかしで再起動も何回も繰り返してリカバリーが無事完了。![image[322] image[322]](http://livedoor.blogimg.jp/vaio_sony/imgs/6/3/631bcaf9.png)
それではパワーアップ度合いを見ていきたいと思います。
とにかく起動速度が爆速になりました!![image[323] image[323]](http://livedoor.blogimg.jp/vaio_sony/imgs/3/c/3c885003.png)
メモリーは4GB+8GBで
間違いなく12GBに増えていますね。
4GB+4GBで8GBでもいいんでしょうが、
Adobe Photoshop Elements12が入っているので
写真編集するのならメモリーは多いに越したことはありません。
その分メモリー不足を解消でき、仮想メモリーも抑えることが出来るのであれば、
SSDにかかる負荷を抑えることが出来と言うものですね。![image[324] image[324]](http://livedoor.blogimg.jp/vaio_sony/imgs/f/a/fa2cf5c5.png)
続いて、ドライブの空き容量をチェックしてみましょう。
リカバリー直後のデータなので250GBのSSDでの空き容量です。
ディスク全体で209GBとなっていました。
これはリカバリー領域にも使われていそうですね。![image[325] image[325]](http://livedoor.blogimg.jp/vaio_sony/imgs/c/1/c16d9ac2.png)
使用容量が35.9GB、空き容量は173GB。![image[326] image[326]](http://livedoor.blogimg.jp/vaio_sony/imgs/f/3/f34bb3b6.png)
「ディスクの管理」で覗いてみると、
21.25GBが回復パーティションとして、リカバリー領域が出来ていました。
これならいつでも気軽にリカバリーもできるようになるので置いておくことにします。![image[327] image[327]](http://livedoor.blogimg.jp/vaio_sony/imgs/2/8/28609563.png)
SSDのベンチマークテストをしてみたいとおもいます。
ちなみに上がHDD 500GBのベンチマークテスト。
CristalDiskMarkで測定しております。![image[328] image[328]](http://livedoor.blogimg.jp/vaio_sony/imgs/f/3/f3b5b365.png)
やっぱハードディスクに比べて非常に高速です!
たった1万円ちょいでこれだけ性能が上げられるのは魅力ですよね。
▼SSD:7mm厚、2.5インチ 250GB
・Samsung SSD850EVOベーシックキット 250GB 2.5インチ 5年保証
▼SSD:7mm厚、2.5インチ 500GB
・Samsung SSD850EVOベーシックキット 500GB 2.5インチ 5年保証 ![image[329] image[329]](http://livedoor.blogimg.jp/vaio_sony/imgs/b/1/b1ca8028.png)
ついでにグラフィックのベンチマークテストも行ってみました!
グラフィックは「インテル HD グラフィックス 4400」となります。![image[330] image[330]](http://livedoor.blogimg.jp/vaio_sony/imgs/a/d/ada893ac.png)
使ったベンチマークソフトはこちら。
・FINALFANTASY XIV:新生エオルゼア ベンチマーク キャラクター編![image[331] image[331]](http://livedoor.blogimg.jp/vaio_sony/imgs/8/7/87356946.png)
![image[332] image[332]](http://livedoor.blogimg.jp/vaio_sony/imgs/a/c/ace1479d.png)
・1280×720(フルスクリーン):SCORE:2577(評価:やや快適)
・1920×1080(フルスクリーン):SCORE:1269(評価:設定変更が必要)
まぁまぁのスコアかなって思います。
「VAIO Tap21」ってデスクトップ的なイメージがありますが、
中身はノートPCの性能です。
ちなみに、「VAIO Z」や「VAIO Pro13」ならこんなスコアでした。
▼VAIO Z
・1280×720(フルスクリーン):SCORE:2920(評価:やや快適)
・1920×1080(フルスクリーン):SCORE:1414(評価:設定変更が必要)
▼VAIO Pro13
・1280×720(フルスクリーン):SCORE:2190(評価:普通)
・1920×1080(フルスクリーン):SCORE:1027(評価:設定変更が必要)
そう思うと、59,800円でこのグラフィック性能のパソコンが買えると思うと絶対にお得ですよね!![image[333] image[333]](http://livedoor.blogimg.jp/vaio_sony/imgs/5/9/59e24cdc.png)
「艦これ」を楽しむなら最大この大きさで楽しめます!
艦これネタ...
改二実装で、先日より皆さん旗艦率が非常に高い「阿武隈」。
まさかの改装Lv75で、急きょみなさん育てまくってますよね(笑)
僕は「改装設計図」の入手方法が未だあまり理解できず、
まだその手の艦娘は改二にしたことが無いけど、
つい先日設計図いらずの艦娘は全て改二にできました!
ここから設計図を求めて次のステップに進めたいと思います。← どうでもよかった?(笑)![image[334] image[334]](http://livedoor.blogimg.jp/vaio_sony/imgs/b/9/b9290b85.png)
あと、「VAIO Tap21」でパズドラ!
見てください!この21型パソコンをタブレット持ち!
超快適にパズドラも楽しめました!
バッテリーも内蔵しているので普通にタブレット感覚で操作出来ちゃいます!
実はこの撮影をするのに何回も撮り直しているので僕の左手はプルプル状態...
マジ疲れたよ(笑)
でもこれをモバイルして電車の中でパズドラを楽しむ人を見て見たいなぁ~。![image[337] image[337]](http://livedoor.blogimg.jp/vaio_sony/imgs/d/5/d53db44f.png)
あぁ~なんでパズドラができるのかって?
「DuOS」っていう「Androidエミュレーター」をインストールしてパズドラを入れてみました。
実は今日あき坊さんにこんなの使ってるって教えていただきました。
情報ありがとうございます!
タッチパネル操作はタブレットと変わらないくらい快適に行えます。
Windows+Androidでこういった使いかたもアリかなと(笑)
(追記)
「DuOS」は有料のアプリで最初お試しで30日間使えます。
気に入れば1200円程なのでライセンス購入すればずっと使えますよぉ~。![image[336] image[336]](http://livedoor.blogimg.jp/vaio_sony/imgs/6/3/63e2b2e8.png)
もちろん、全画面にだってできますよぉ~。21型デカッ!
これでWindows8.1 Pro+Androdでも楽しめると思うと
59,800円は超お買い得です!
それにね、ぶっちゃけ「Xperia Z4 Tablet」より安いし...どうよこれ?
また設定・インストール・使いかたでもレビューしたいと思います。![image[335] image[335]](http://livedoor.blogimg.jp/vaio_sony/imgs/6/1/6157d564.png)
ちなみにパズドラの初ガチャは金玉で「紫の魔道書・ゴエティア」でした。
うぅ、僕のメインのパズドラで出てほしかった...(笑)
って言うか、これだけ実用的なソフトも入っていることを考えると絶対にお得です!
・Adobe Photoshop Elements12
・Movie Studio Platinum 12
・Sound Forge Audio Studio 10
・Family Paint
・VAIO Paper
・VAIO Scan
・VAIO Clip
・VAIO Care
・VAIO Update
バッテリーで動かせるんですよ!
NFCも前面に付いているので扱いやすいし...
僕は「SRS-X88」を車で運用しているんだけど、このVAIOも車で運用してみようかな?
Androidアプリが動かせるということは巨大なGoogleMapも利用できるし、
nasneやブルーレイに録画した番組も持ち出して楽しめるし、
家で使うときは家中どこでもワイヤレステレビとしても使えるし、
撮影会に行った時にも写真鑑賞用にも使えるよね!
3年ワイドに入っておけば何かあっても大丈夫だし、
タブレットを買う感覚でこのパソコンが買えるなら物凄く魅力的ですね!
すでに1台持ってらっしゃる方ももう1台このチャンスにいかがですか?
ほんと納期が刻々と延びて現在8月下旬納期となっています。
無くなる前にお急ぎをぉ~。![]() (7/28より入荷待ちステータスに、たまに復活してます)
(7/28より入荷待ちステータスに、たまに復活してます)
▼VAIO Tap21
・SVT2122SBJ1:59,800円+税 → 詳細・ご購入はこちら ![]()
![]()
・21.5型フルHDにパワーアップした「VAIO Tap 21」 スペックレビュー!
・遅くなりましたが、「VAIO Tap 21」 開梱・外観レビュー!
・「VAIO Tap 21」を丸裸に、HDD・メモリ交換に役立つ分解方法を伝授!
・「VAIO Tap21」パワーアップ化計画!SSD換装&メモリ増設だ!
・「VAIO Tap21」におすすめなソフト付のBD・DVD光学ドライブをご紹介!
・「VAIO Tap21」でSSD換装した後の余った500GBHDDの活用方法をご紹介!回復パーティションの削除など
・VAIO Tap21が毎日ぽろぽろ在庫復活で買えてます!たまにチェックしてみよう!
・ソニー製VAIO 「VAIO Tap21」をWindows10にアップグレード。アップデートレビューだ!
・「VAIO Tap21」をWindows10にして使ってみた対応状況など、いろいろまとめ。
・Windows10の「Hyper-V」で仮想環境「Windows7」を構築してみた!
・Windows10でAndroidエミュレーター「DuOS」を動かしてみた。
納期が8月下旬になっているので悩んでる方はお急ぎを!!
→ アウトレットコーナーにて、VAIO Tap21が驚異の値下げで59,800円で買える!

・もう紙は要らない!やっぱスゲェよ!「VAIO Z Canvas」で超快適にイラストが描けた!
→VAIO Z Canvas(モンスタータブレットPC)
→VAIO Z(モンスターPC):189,800円+税~ 
![image[113][4] image[113][4]](http://livedoor.blogimg.jp/vaio_sony/imgs/9/9/99e1726c.png)
ちょっとしたお願いごとです。
もし、ソニーストア直営店(銀座・名古屋・大阪)で商品ご購入の際には
当店のショップコードをお伝えいただければ幸いです。 
当店はソニーストアと業務提携をしている「e-ソニーショップ」です。
ホームページ・ブログを通してソニー製品の魅力をお伝えしつつ、
ご購入のアシストをさせていただいています。
ソニーストア直営店「銀座・名古屋・大阪」リアル店舗でご購入の際には
当店のショップコードをお伝えいただくと当店の成績となります。
もし、ブログの内容など参考になり気に入っていただけるのであれば
ぜひともご協力いただければ幸いです。
厚かましいですが、よろしくお願いいたします。
・ワンズのホームページへ
▼店舗情報 -----------------------------
ソニーショップ ワンズ (ショップコード:2029001)
〒675-1371 兵庫県小野市黒川町1687
TEL:0794-63-7888、URL:http://www.ones.co.jp
----------------------------------
▼可愛らしいダンボーグッズを揃えよう! 

・cheero Power Plus DANBOARD version -mini- 6000mAh モバイルバッテリー
・cheero Power Plus 10400mAh DANBOARD Versionモバイルバッテリー
・DANBOARD USB Cable with Micro USB connector (25cm)
・REVOLTECH DANBOARD mini cheero ver. リボルテック ダンボー
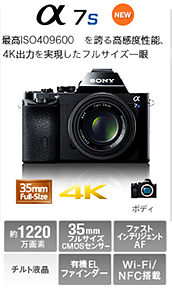

![image112[2] image112[2]](http://livedoor.blogimg.jp/vaio_sony/imgs/c/d/cdde47ca.png)
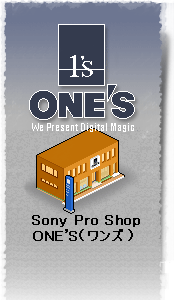





こんばんは。
>これをモバイルして・・・
ぷぷぷっ。
この大きさで艦これとはすごいですね!(笑)
「DuOS」も試されたのですね。
補足すると、「DuOS」は試用期間が30日で、
永続的に使う場合のライセンスを購入すると
1200円です。
(私は円安前に購入したので1000円でしたが。。)
色々楽しめますよね~。
by あき坊 (2015-07-21 00:43)
あき坊さん、おはようございます。
「DuOS」面白いですね!ありがとうございました!
そうそうライセンス的なものが気になってたんですが、
僕も買ってみたいと思います!
なるほど!円安前などのタイミングでおトクに買えたんですね!
さて、真剣にモバイル機(自宅・車内・職場)として考えてみようかなぁ~(笑)
by taku (2015-07-21 07:33)
takuさん、こんばんは。
「DuOS」は割とバグフィックスをしていますので、
たま~にホームページを覗くとアップデータが
入手できます。
ですので、時々「DuOS」のバージョンチェックは
していただいたほうが、です。
by あき坊 (2015-07-22 00:29)
あき坊さん、おはようございます。
なるほど!アップデーターチェックですね!
DuOSは1ライセンスで複数台行けるんですかね?
まぁ1,200円ほどなんで、2台分買っても良いんですが、
気になります。
ご教授を...
by taku (2015-07-22 08:44)
takuさん、こんばんは。
アップデータですが、カタチとしては、
アップデートファイルではなく、
アップデートされた本体ファイルを上書きインストールという
感じです。
ライセンスは1ライセンス1台です。
by あき坊 (2015-07-23 01:35)
あき坊さん、おはようございます!
情報ありがとうございます!
アップデートは単純な感じでいいんですが、いつもと違うと複雑に感じちゃいますね(笑)
ライセンスは1台に1つだということなので、
本当に入れたいPCにだけにアクティベートしたいと思います。
助かりました!
by taku (2015-07-23 07:19)