Windows10化した「VAIO Tap21」に「Hyper-V」で仮想環境「Windows7」を構築してみた! [VAIO Tap 21]

みなさん!VAIO Tap21で楽しんでますか?
59,800円+税でブレイクして納期が延びてた「VAIO Tap21」。
現在7/23に購入された方の分も出荷されているようで納期が早まっていますね。
さて、この格安モデルの「VAIO Tap21」、
さりげにOSは「Windows 8.1 Pro」なんですよね。プロですよ! ← 分かっとるわ!
安いくせに上位エディションが入ってるって、
ほんとわけわからんくらい安かったわけです(笑)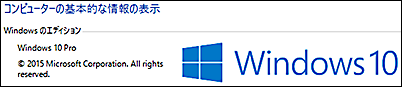
「Windows 8.1 Pro」ってことは「Windows 10」に無償アップグレードすると、
必然的に「Windows 10 Pro」になるんですよね。
Proバージョンといえば何が特徴かっていうと、
-------------------
・Windowsドメインに参加
・BitLocker(暗号化機能)
・PCをリモートデスクトップサーバーにする設定
・仮想化技術の「Hyper-V」
-------------------
などがあげられるのですが、
今日は仮想化技術「Hyper-V」をレビューしてみたいと思います。
※昨日も2台ほど店頭で注文できたので、こまめにチェックしてみてくださいね!![]() (7/28より入荷待ちステータスに、たまに復活してます)
(7/28より入荷待ちステータスに、たまに復活してます)
▼VAIO Tap21
・SVT2122SBJ1:59,800円+税 → 詳細・ご購入はこちら ![]()
![]()
・21.5型フルHDにパワーアップした「VAIO Tap 21」 スペックレビュー!
・遅くなりましたが、「VAIO Tap 21」 開梱・外観レビュー!
・「VAIO Tap 21」を丸裸に、HDD・メモリ交換に役立つ分解方法を伝授!
・「VAIO Tap21」パワーアップ化計画!SSD換装&メモリ増設だ!
・「VAIO Tap21」におすすめなソフト付のBD・DVD光学ドライブをご紹介!
・「VAIO Tap21」でSSD換装した後の余った500GBHDDの活用方法をご紹介!回復パーティションの削除など
・VAIO Tap21が毎日ぽろぽろ在庫復活で買えてます!たまにチェックしてみよう!
・ソニー製VAIO 「VAIO Tap21」をWindows10にアップグレード。アップデートレビューだ!
・「VAIO Tap21」をWindows10にして使ってみた対応状況など、いろいろまとめ。
・Windows10の「Hyper-V」で仮想環境「Windows7」を構築してみた!
・Windows10でAndroidエミュレーター「DuOS」を動かしてみた。
・VAIO
Tap21の未使用「mSATA」スロットに、余ったSSDを増設してみた。
「Hyper-V」って何?
仮想化技術「Hyper-V」って何?って話なんですが、
簡単に言えば「Windows10」の中で別のOSをインストールして
旧OSでしか動かせないアプリを動かそう!っていう便利な機能です。
昔「Virtual PC」ってありましたよね。そのような類の機能ですね。
Windowsに限らずLinuxとかも可能とか...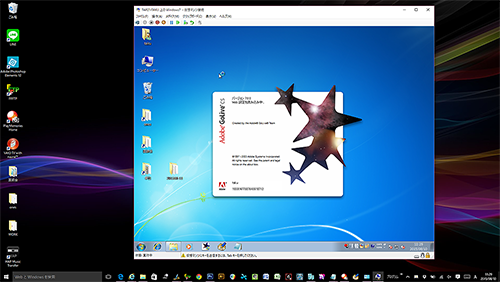
僕は仕事柄どうしても旧アプリである
「Adobe Golive CS」ってアプリを動かす必要があったので
正常に動いてた「Windows 7 Home Premium 64bit」をインストールして
なんとか他企業のホームページ更新ができる環境を整えることができました。
ってことで、「Hyper-V」のセットアップをレビューしていきたいと思います。
それでは行ってみましょう!
まずはBIOS設定で、
Intel VT(Virtualization Technology)を有効にしないといけないので
その手順です。
一旦パソコンをシャットダウンします。
シャットダウンした状態で、パソコン本体の「ASSIST」ボタンを押します。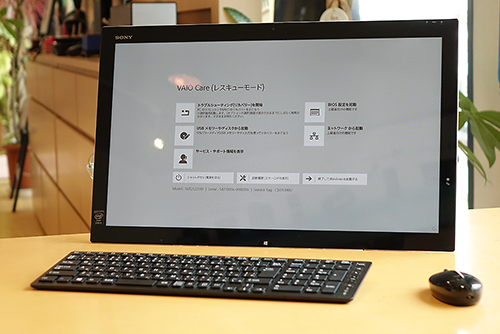
すると「VAIO Care(レスキューモード)」が立ち上がります。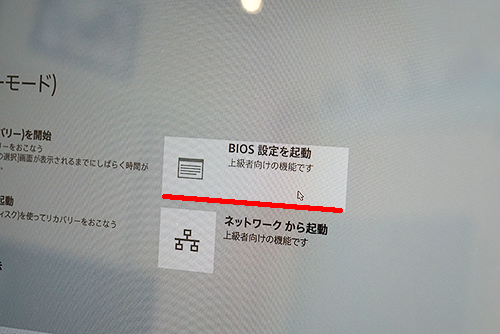
マウス操作も可能で
その中の「BIOS設定を起動」をクリックします。
「Advanced」を選びます。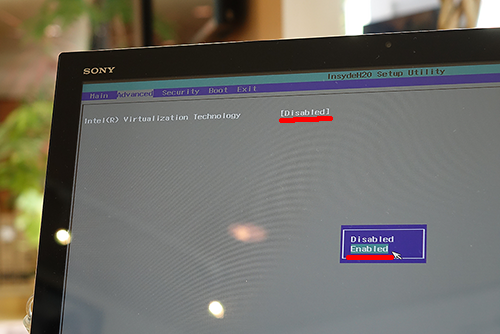
Intel Virtualization Technology の「Disabled」(機能しない)をクリックして、
「Ebabled」(機能する)をダブルクリックします。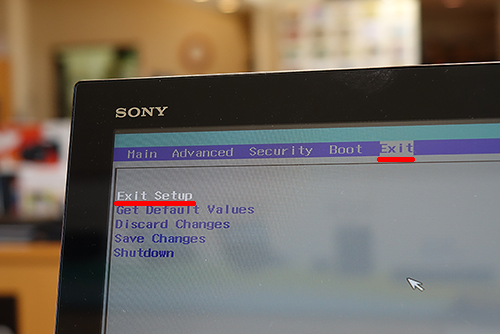
あとは「Exit」で「Exit Setup」をクリックして、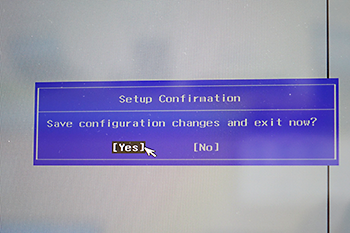
「Yes」をクリックしてBIOS設定を終了します。
これでBIOS設定は完了。Windowsを起動してください。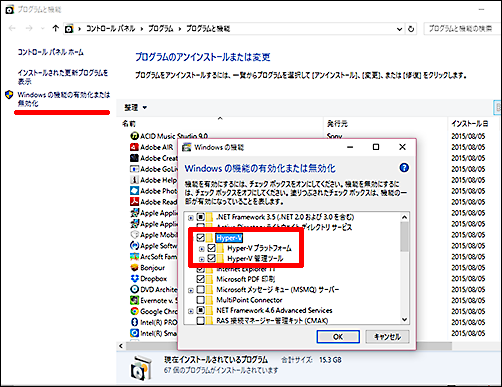
次にWindowsを起動して、「プログラムと機能」を立ち上げます。
左のメニューに「Windowsの機能の有効化または無効化」を選びます。
出てきたウィンドウ内の「Hyper-V」の
・Hyper-V プラットフォーム
・Hyper-V 管理ツール
にチェックを入れて有効にして、「OK」で閉じます。
※このときグレーアウトでチェックが入れられないときは、
BIOSの「Inetl VT」が「Enabled」になっていないのでもう一度設定を確認してください。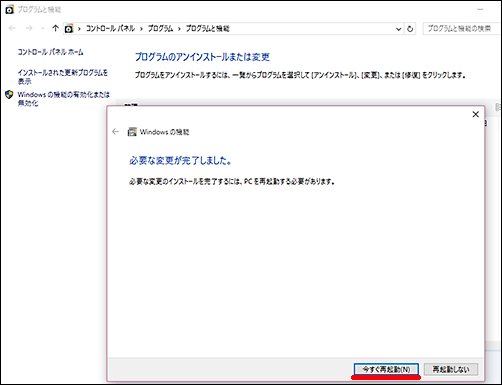
「OK」を押せば機能のインストールが行われ、完了すると「再起動」を言ってくるので
再起動する。これで「Hyper-V」が使えるようになりました。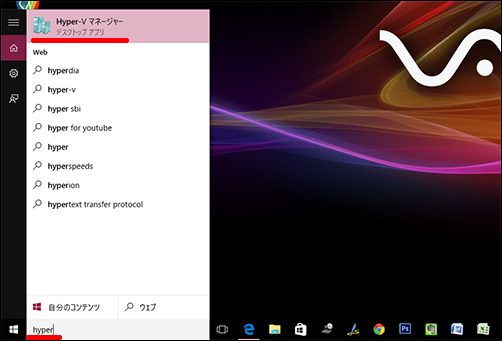
それでは「Hyper-V」を起動したいと思います。
タスクバーの検索窓に「Hyper-V」と入力すれば、
「Hyper-V マネージャー」が出てくるので、これを選択します。
※出てきた「Hyper-V マネージャー」を右クリックして
「タスクバーにピン止めする」をすれば、次から起動が楽になりますよぉ~。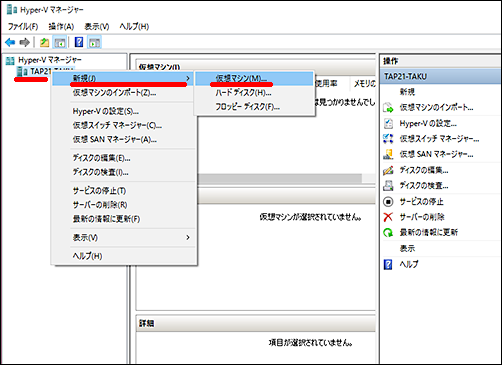
これは「Hyper-V マネージャ」っていうデスクトップアプリ。
早速「仮想マシン」を作ってみたいと思います。
自分が付けたコンピューター名を「右クリック」します。
次に「新規」 > 「仮想マシン」を選びます。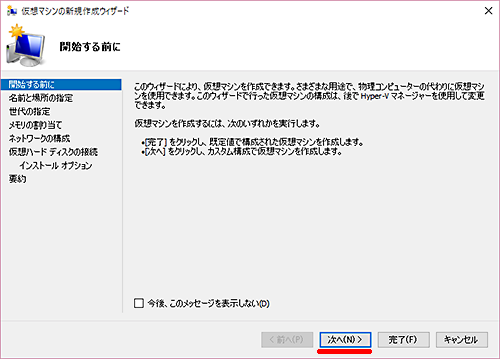
すると
「仮想マシンの新規作成ウィザード」が出てくるので、まずは「次へ」で進みます。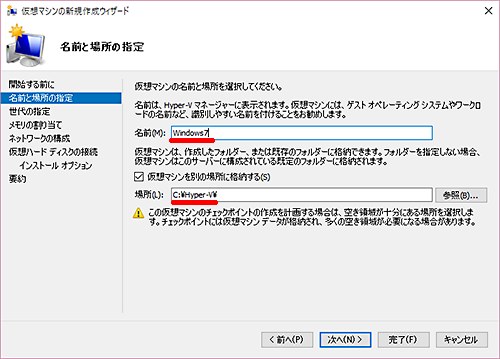
次に「名前と場所の指定」では、
僕は「Windows7」をインストールするので名前は「Windows7」
場所は自分でフォルダーをつくって指定しました。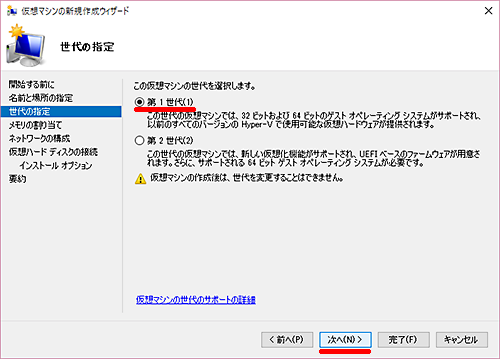
「世代の指定」では「第1世代」でOKです。「次へ」ですすめます。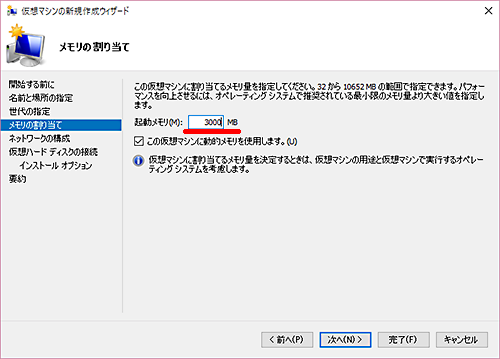
「メモリの割り当て」では、起動メモリを設定します。
たぶん1GBや2GBでも問題ないと思いますが、僕はメインメモリーを増やしているので
遠慮なく3GB(3,000MB)に設定してみました。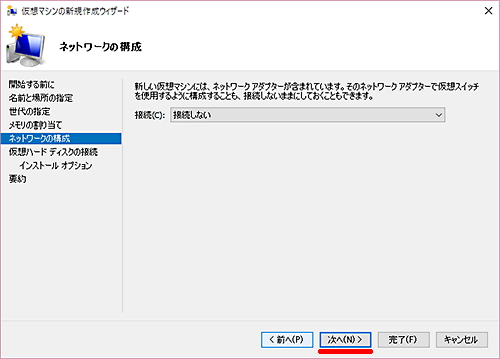
「ネットワーク構成」では何もせず「次へ」で進めます。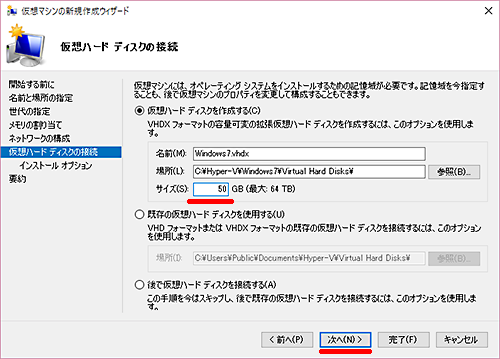
「仮想ハードディスクの接続」では仮想ディスクで使う容量が割り当てることができます。
僕は「50GB」にしてみました。設定できたら「次へ」で進みます。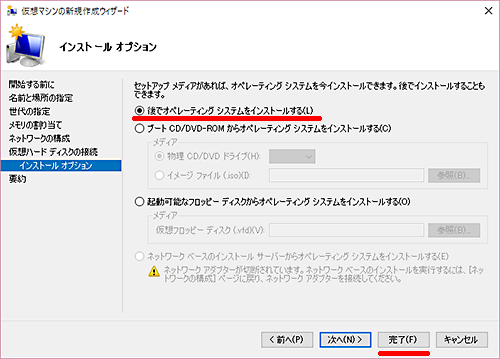
「インストールオプション」では、
とりあえず 「後でオペレーティングシステムをインストールする」を選んで「完了」クリック。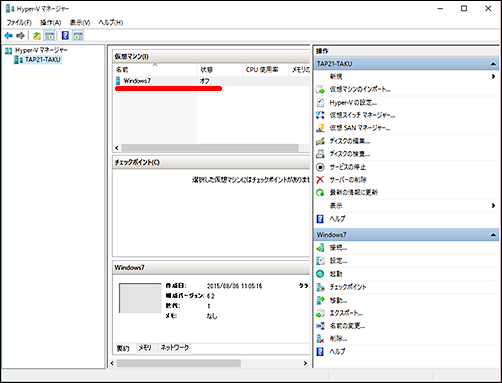
赤ラインのところに「Windows7」の仮想ドライブができているのがわかると思います。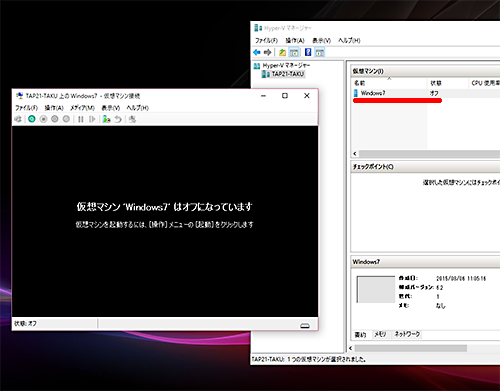
赤ラインの「Windows7」をダブルクリックすると仮想マシンが開きます。
ただし、まだOSはインストールしていないので
今から「Windows7インストールCD」を使ってOSインストールしてみたいと思います。
まずは光学ドライブを使えるようにします。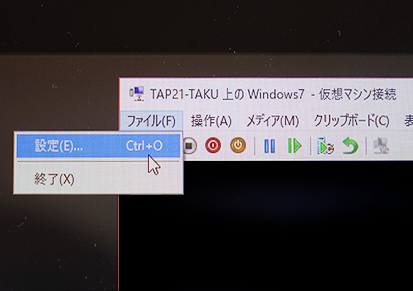
「ファイル > 設定」 を選びます。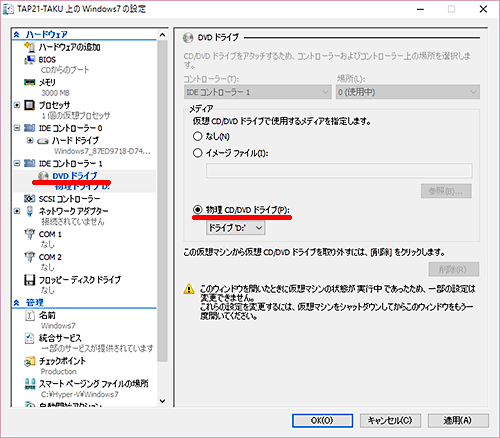
設定画面が出てくるので、
「IDEコントローラー1」の「DVDドライブ」を選んで、
「物理CD/DVDドライブ」を選んで、ドライブも指定します。
最後「OK」で閉じます。
持っているWindows7のインストールディスクを挿入します。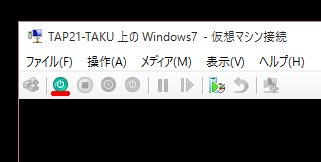
次に仮想マシンの電源を入れると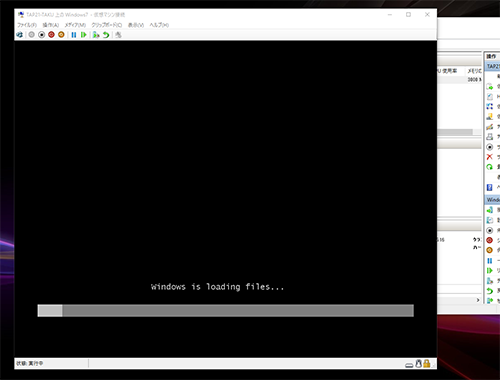
DVDブートしてくれます。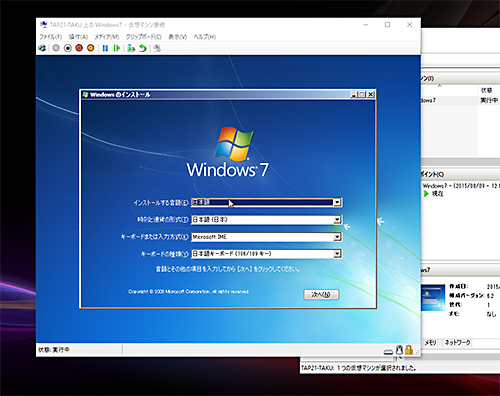
あとは普通にWindows7のインストール手順をしていきます。
「次へ」をクリック。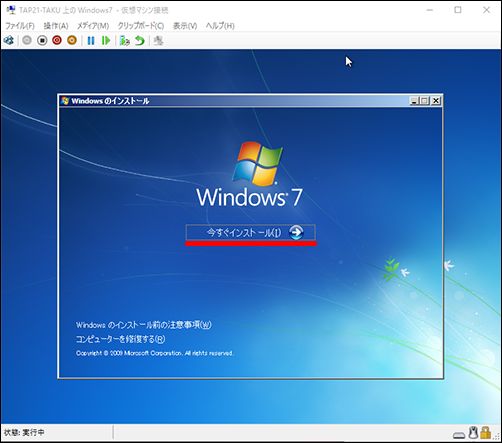
「今すぐインストール」を選びます。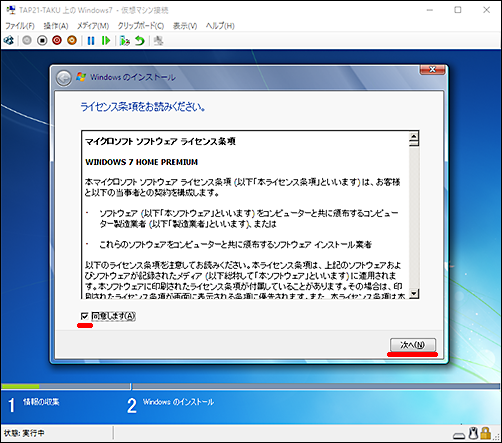
「同意します」にチェックを入れて「次へ」。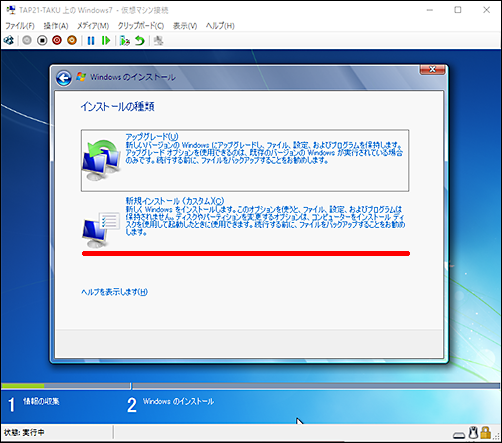
新規インストール(カスタム)を選択します。
「Windowsのインストール」では、「ディスク 0 未割り当て領域」を選んで「次へ」。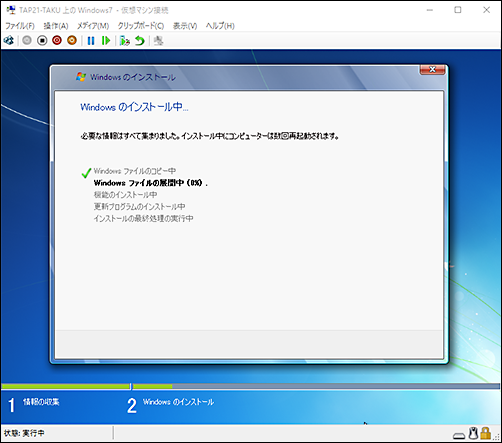
これでWindows7のインストールが始まりました。
ここは自動でインストールをすすめてくれるので放っておきます。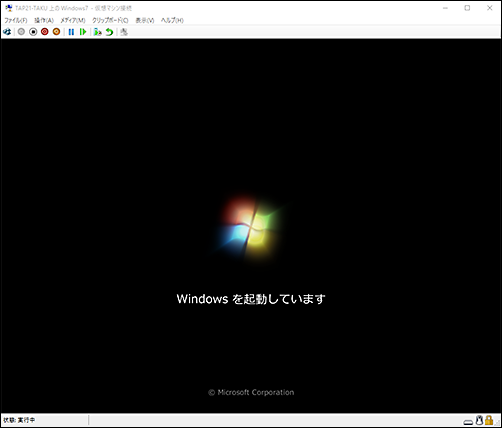
何回か再起動を繰り返し、インストール開始から約15分ほどでインストールが完了。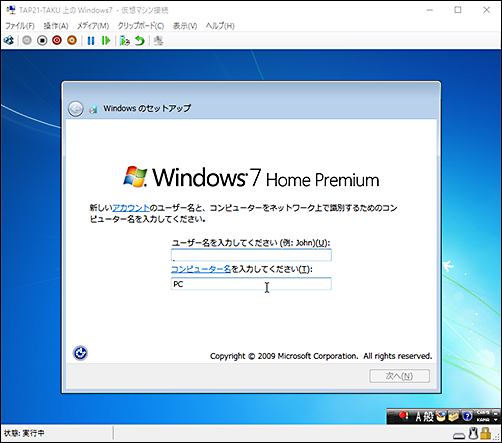
あとは「Windows7」の初期設定をしていきます。
「ユーザー名」と「コンピューター名」を任意に入力して次へ。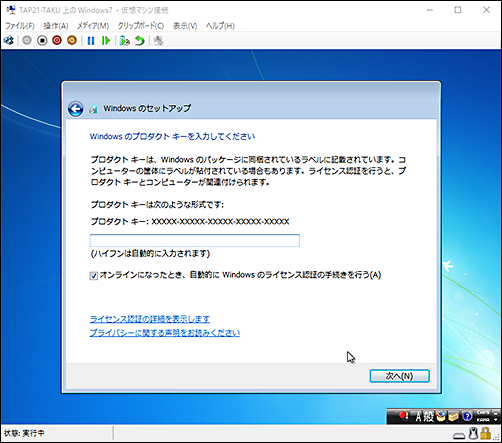
Windowsのプロダクトキーを入力を求められました。
もちろんプロダクトキーがなければ使い続けることができないので入力します。
ちょっとしたヒントですが、みなさん、メーカー製のWindows7機を持っていますか?
ソニー、富士通、NEC、東芝など、
独自のリカバリーディスクでリカバリーするようなメーカー製パソコンの裏についてる
OEMライセンスシール。
このプロダクトキーってどこにも使ってないって知ってました?![image_thumb[70]_thumb image_thumb[70]_thumb](http://livedoor.blogimg.jp/vaio_sony/imgs/9/e/9ef993ff.png)
これ以上は言いませんが、自己責任で(笑)
プロダクトキーを入力して「次へ」。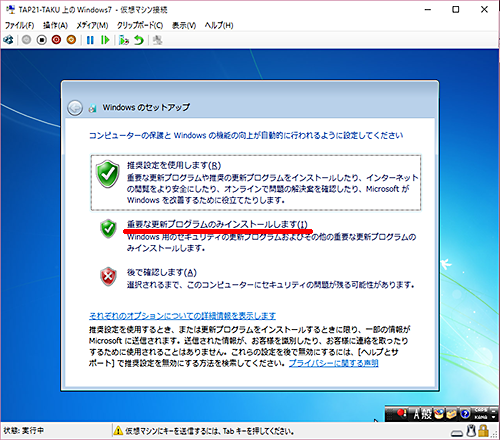
この辺は好みで選んでください。
これで無事にWindows7のインストールが完了しました!
ただ、ネットワークがつながらないのでライセンス認証もできないし、WEBも見れない!
ちなみにゲストOS(Windows7)にマウスカーソルでクリックすると、
マウス操作がゲストOSに入ってしまってウィンドウから抜け出せなくなる。
抜け出したいときは「Ctrl + Alt + ←」でゲストOSからホストOS(Windows10)に切り替わります。
これをマウスリリースというんですが、このキーの設定も変えることができます。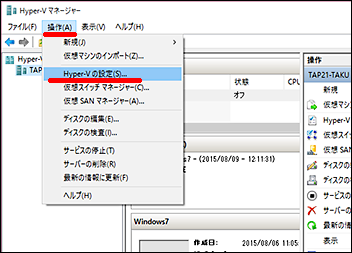
「Hyper-V マネージャー」の
「操作 > Hyper-V の設定」をクリックします。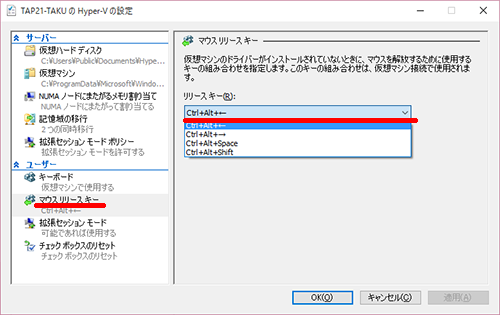
ここで4パターンから好みのショットカットを選択できます。この辺はお好みで。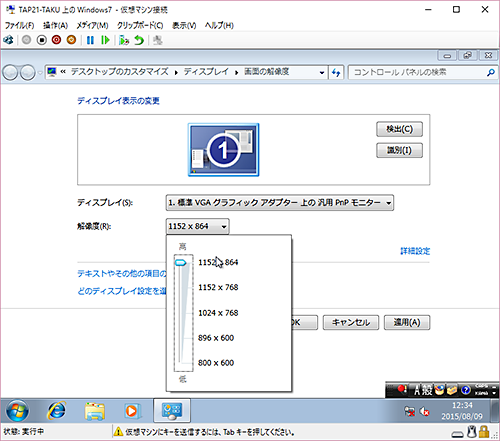
とにかく、いろいろとドライバーが対応していないので、
グラフィックの解像度は最大で1152×864が最大。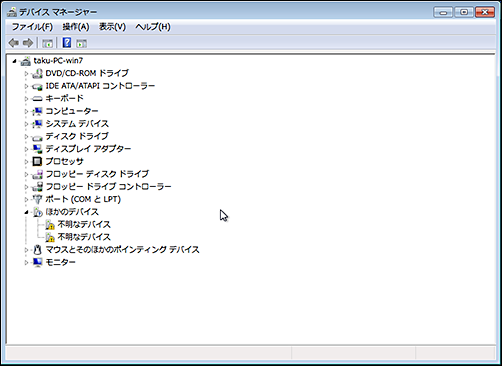
Windows7上のデバイスマネージャで確認すると、
「不明なデバイス」が2つ。
よくみると、ネットワークアダプターも無し。
Windows7用のドライバーもないのでどうしようかと思いましたが、
ネットワーク設定は仮想的に行えるのでそのやり方だけ説明しますね。
一旦、「仮想Windows7をシャットダウン」してくださいね。←ここ重要!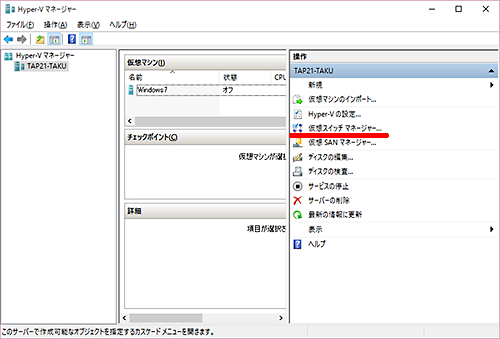
「Hyper-V マネージャ」の「仮想スイッチ マネージャー」をダブルクリック。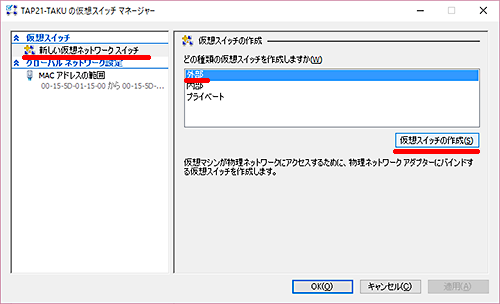
「仮想スイッチ マネージャー」で
「新しい仮想ネットワークスイッチ」を選択し、右の「内部」を選択し、
「仮想スイッチの作成」ボタンを押す。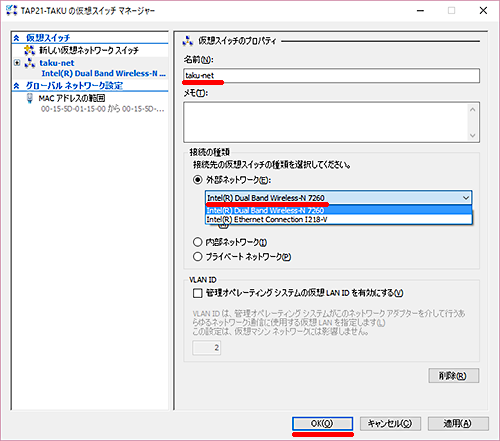
名前は適当に付けます。僕は「taku-net」。分かりやすいでしょ(笑)
ネットワークで無線LANか有線LANかで選択する。僕は無線LANを選択した。
「OK」で閉じる。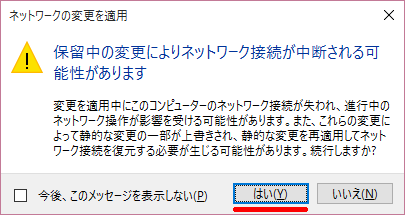
するとこんな警告メッセージが出てくるので「はい」で進める。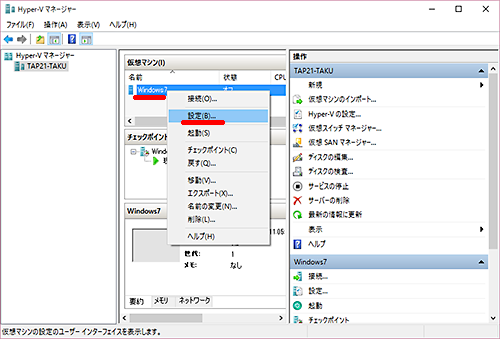
次にまた、仮想マシン「Windows7」を右クリックして「設定」を開きます。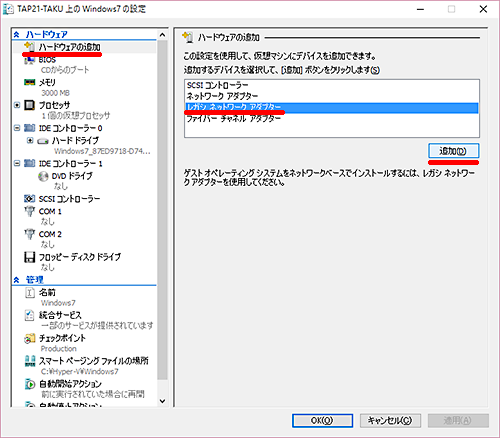
「設定」画面が出てきたら、
「ハードウェアの追加」 > 「レガシ ネットワークアダプター」を選択して
「追加」ボタンを押します。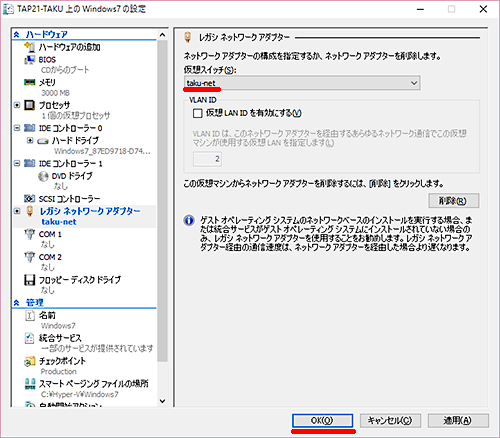
先ほど作った「仮想スイッチ」の名前を指定します。僕の場合は「taku-net」。
VLAN IDの「仮想VLAN IDを有効にする」にチェックを入れて「OK」で閉じる。
これで仮想ネットワーク設定が終了。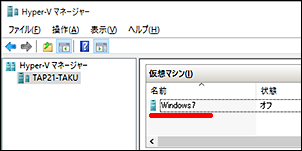
それでは仮想マシンを起動しましょう。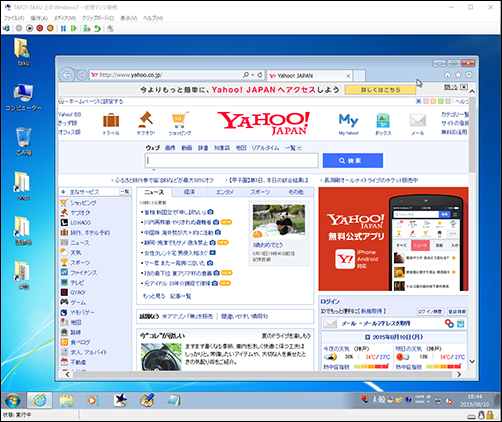
これで無事にネットワークにもつながりました。
ライセンス認証もしておきましょう。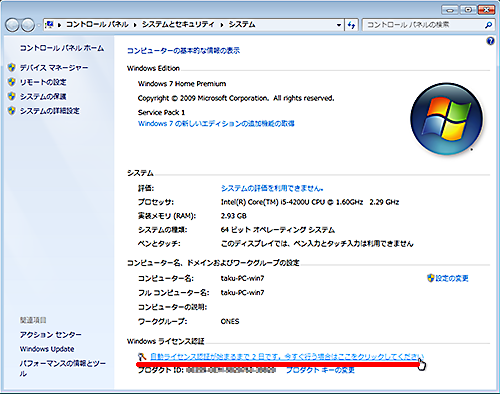
システムのプロパティの「Windowsライセンス認証」のリンクをクリック。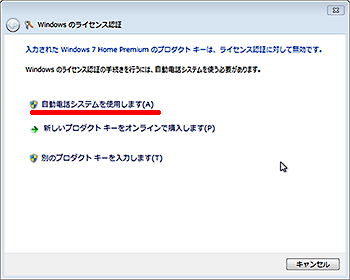
「自動電話システムを使用します」をクリック。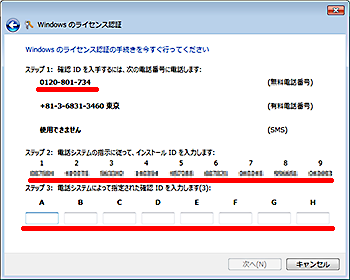
フリーダイヤルにかけて自動音声通話でやりとりします。
ステップ2のライセンス認証番号を指示に従い電話機で入力。
入力が終わればA~Hに音声読み上げで言ってくれる番号を入力します。
入力が完了すれば「次へ」でライセンス認証手続きは完了します。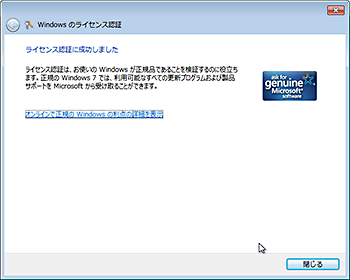
無事にライセンス入認証が完了しました。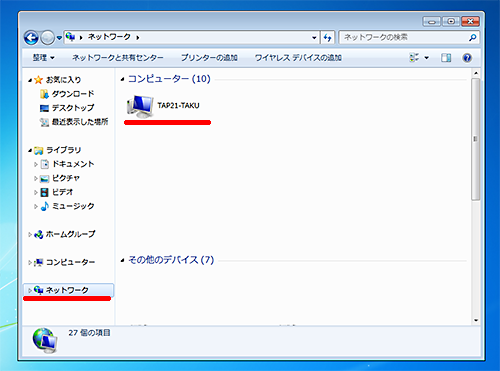
続いて、ネットワークがつながったら「コンピューター」を開けて「ネットワーク」を選択。
ホームネットワークで共有を有効にすてると、
Windows10のホストOSのコンピューター名が出てくるのでダブルクリック。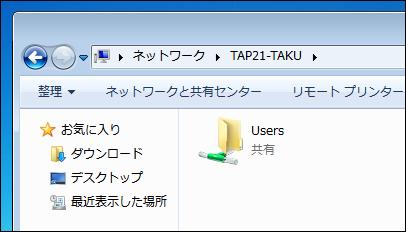
「Users」が出てくるのでダブルクリック。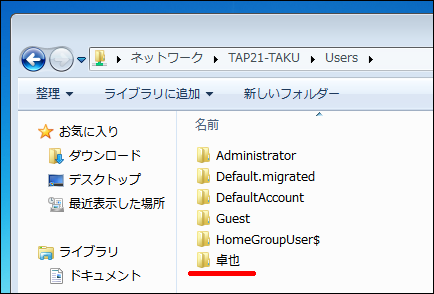
とにかく自分が付けた「ユーザー名」のフォルダを開きます。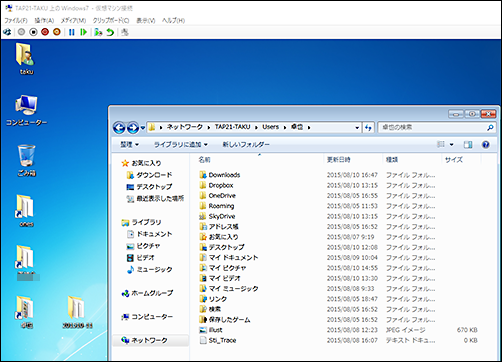
とにかくデータを共有したいフォルダのショートカットをデスクトップに出せば
Windows10のホストOSとWindows7の仮想OSでフォルダを共有できるので便利です。
これでWindows7上で「Adobe GoLive CS」が快適に動かせるようになりました!
みなさんももし仮想OSが必要な場合は「Hyper-V」を試してくださいね。
いやぁ~設定は簡単でしたが、ブログで細かく紹介すると正直疲れました(笑)
外付けのUSBハードディスクを挿してもゲストOSでは出てこないので
この設定を細かく説明したいと思ったんですがとりあえずそのネタはキャンセル。
これも仮想的に設定すればできることも確認したけど、かなり面倒な感じですね。
USBハードディスクの設定がよくわからない方で、その設定も載せてほしいって方は
コメントにリクエストいただければ追記することも可能なのでどうぞ。
とても59,800円+税で買えたパソコンとは思えないくらい、
いろいろ楽しめて未だワクワクして使っています。
次は何をしようかなぁ~(笑)![]() (7/28より入荷待ちステータスに、たまに復活してます)
(7/28より入荷待ちステータスに、たまに復活してます)
▼VAIO Tap21
・SVT2122SBJ1:59,800円+税 → 詳細・ご購入はこちら ![]()
![]()
・21.5型フルHDにパワーアップした「VAIO Tap 21」 スペックレビュー!
・遅くなりましたが、「VAIO Tap 21」 開梱・外観レビュー!
・「VAIO Tap 21」を丸裸に、HDD・メモリ交換に役立つ分解方法を伝授!
・「VAIO Tap21」パワーアップ化計画!SSD換装&メモリ増設だ!
・「VAIO Tap21」におすすめなソフト付のBD・DVD光学ドライブをご紹介!
・「VAIO Tap21」でSSD換装した後の余った500GBHDDの活用方法をご紹介!回復パーティションの削除など
・VAIO Tap21が毎日ぽろぽろ在庫復活で買えてます!たまにチェックしてみよう!
・ソニー製VAIO 「VAIO Tap21」をWindows10にアップグレード。アップデートレビューだ!
・「VAIO Tap21」をWindows10にして使ってみた対応状況など、いろいろまとめ。
・Windows10の「Hyper-V」で仮想環境「Windows7」を構築してみた!
・Windows10でAndroidエミュレーター「DuOS」を動かしてみた。
・VAIO
Tap21の未使用「mSATA」スロットに、余ったSSDを増設してみた。
→ アウトレットコーナーにて、VAIO Tap21が驚異の値下げで59,800円で買える!
・もう紙は要らない!やっぱスゲェよ!「VAIO Z Canvas」で超快適にイラストが描けた!
→VAIO Z Canvas(モンスタータブレットPC)
→VAIO Z(モンスターPC):189,800円+税~ 
![image[113][4] image[113][4]](http://livedoor.blogimg.jp/vaio_sony/imgs/9/9/99e1726c.png)
ちょっとしたお願いごとです。
もし、ソニーストア直営店(銀座・名古屋・大阪)で商品ご購入の際には
当店のショップコードをお伝えいただければ幸いです。 
当店はソニーストアと業務提携をしている「e-ソニーショップ」です。
ホームページ・ブログを通してソニー製品の魅力をお伝えしつつ、
ご購入のアシストをさせていただいています。
ソニーストア直営店「銀座・名古屋・大阪」リアル店舗でご購入の際には
当店のショップコードをお伝えいただくと当店の成績となります。
もし、ブログの内容など参考になり気に入っていただけるのであれば
ぜひともご協力いただければ幸いです。
厚かましいですが、よろしくお願いいたします。
・ワンズのホームページへ
▼店舗情報 -----------------------------
ソニーショップ ワンズ (ショップコード:2029001)
〒675-1371 兵庫県小野市黒川町1687
TEL:0794-63-7888、URL:http://www.ones.co.jp
----------------------------------
▼可愛らしいダンボーグッズを揃えよう! 

・cheero Power Plus DANBOARD version -mini- 6000mAh モバイルバッテリー
・cheero Power Plus 10400mAh DANBOARD Versionモバイルバッテリー
・DANBOARD USB Cable with Micro USB connector (25cm)
・REVOLTECH DANBOARD mini cheero ver. リボルテック ダンボー
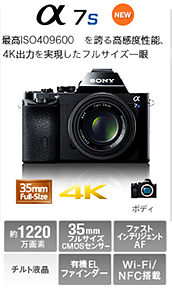

![image112[2] image112[2]](http://livedoor.blogimg.jp/vaio_sony/imgs/c/d/cdde47ca.png)
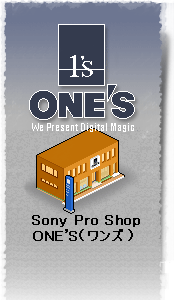





おはようございます。
HYPER-V、おもしろそうですね~。
安価なTap21で使えるのがいいですね~
Proバージョンがこの価格というのも。。
私も仮想化はVirtualBoxとかVirtual PCとかは
使っていたことはありますが。。
いいなぁ・・・^^
by あき坊 (2015-08-11 02:03)
あき坊さん、おはようございます。
僕もVirtualBoxやVirtual PCにはよくお世話になりました。
この当時は拡張機能でホストOSとゲストOS感もマウス操作ができていてよかったんですが、HYPER-Vはちと不便です。
でもWindows7が無事動いてホストOSとのデータのやり取りも問題なしの環境が作れたのでよかったですね。
by taku (2015-08-11 10:25)
はじめまして、
いつも楽しくこっそりと読ませていただいています。
ありがとうございます。
もしよろしければ、教えていただけませんか。
Tap 21 を起動して、パスワードを入力するのですが、
起動のたびに NumLk キーを押さないと、テンキーで数字を
入力できません。
これまで利用してきたノートPCなどは、一度 NumLk キーを
押せば、次回からも押された状態になっていたのですが・・・
これは、Tap 21 の仕様でしょうか?
もし、設定する方法がありましたら、ぜひ、教えてください。
よろしくお願いします。
by ひさ (2015-08-21 19:03)
ひささん、こんばんは。
いつもこっそり見ていただきありがとうございます!(笑)
いや、がっつり見てくださいね(大笑)
情報ありがとうございます。
確認したところ僕のWIndows10化したTap21も同じ症状を確認しました。
そしていろいろ調べた結果ですが、
ユーザーログイン画面の時のみNumLkが自動でONにならないだけで、ログインした後では自動的にNumLkがONになっていました。
でもログイン時にNumLkが自動でONになってほしいんですよね。
ぐぐってみたら、「高速スタートアップを有効にする」のチェックマークを外して無効にすれば治りそうなんですが、
肝心の「高速スタートアップを有効にする」が現状出すことができず解決には至っていません。
コントロールパネル > ハードウェアとサウンド > 電源オプション を開いて、「電源ボタンの動作を選択する」を選ぶと、
「お使いの電源プランの情報が利用できません。」とでて、
本来「シャットダウン設定」 にある 「高速スタートアップを有効にする(推奨)」 のチェックを外せば治るようですが、これが出てこない。これはまだSONY製VAIOがWindows10に正式に対応していないからかなと思います。
なので10月以降の対応を待ったほうがよさそうですね。
仮に「高速スタートアップを無効にする」と起動時間が格段に遅くなるようなので、ログインパスワードに数字を使わないか、僕は数字は最後の1文字入れてるだけだったのでテンキーを使わずに済んでたのでこういったことでまずは対処したほうがよさそうですね。
ログインすれば自動的にNumLkは有効になるようなので
解決には至りませんが、ご参考までにと思います。
これからもよろしくです!
by taku (2015-08-21 23:33)