Windows10でAndroidエミュレーター「DuOS」を動かしてみた。VAIO Tap21でセットアップレビューだ! [VAIO Tap 21]
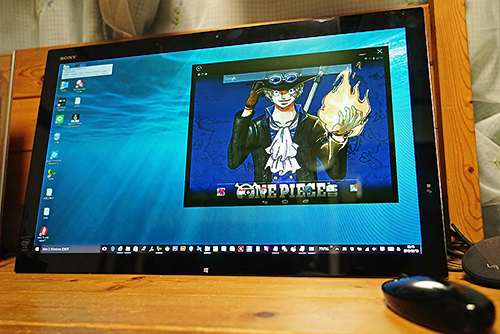
「VAIO Tap21」をWindows10化して仕事と遊びを両立させているんですが、
先日「Hyper-V」という仮想化技術で「Windows7」を動かしたりもしました。
今日はお遊びでAndroidエミュレーターの「DuOS」をインストールしてみたので
ご紹介したいと思います。![]() ※追記(本日9/1 AM9:00より最後の在庫復活!お早めに!)
※追記(本日9/1 AM9:00より最後の在庫復活!お早めに!)
▼VAIO Tap21
・SVT2122SBJ1:59,800円+税 → 詳細・ご購入はこちら ![]()
![]()
・21.5型フルHDにパワーアップした「VAIO Tap 21」 スペックレビュー!
・遅くなりましたが、「VAIO Tap 21」 開梱・外観レビュー!
・「VAIO Tap 21」を丸裸に、HDD・メモリ交換に役立つ分解方法を伝授!
・「VAIO Tap21」パワーアップ化計画!SSD換装&メモリ増設だ!
・「VAIO Tap21」におすすめなソフト付のBD・DVD光学ドライブをご紹介!
・「VAIO Tap21」でSSD換装した後の余った500GBHDDの活用方法をご紹介!回復パーティションの削除など
・VAIO Tap21が毎日ぽろぽろ在庫復活で買えてます!たまにチェックしてみよう!
・ソニー製VAIO 「VAIO Tap21」をWindows10にアップグレード。アップデートレビューだ!
・「VAIO Tap21」をWindows10にして使ってみた対応状況など、いろいろまとめ。
・Windows10の「Hyper-V」で仮想環境「Windows7」を構築してみた!
・Windows10化した「VAIO Tap21」に「Hyper-V」で仮想環境「Windows7」を構築してみた!
・VAIO
Tap21の未使用「mSATA」スロットに、余ったSSDを増設してみた。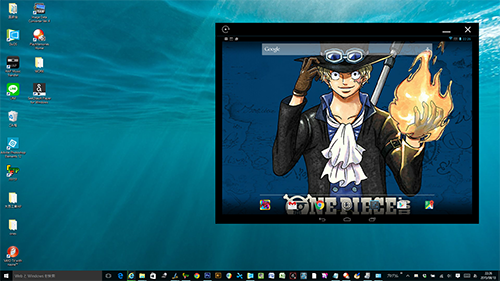
っていうかもうすでにアプリを動かしている写真で、さらに壁紙も変えているので
分かりづらいと思いますが、このようにウインドウサイズでAndroidを動かすことができます。
ただし残念なのが、「Hyper-V」との共存はできないようで、
「DuOS」を使うときはWindowsの機能から「Hyper-V」を止めないといけません。
止めると面倒なのが仮想ネットワークを毎回消したり作ったりしないといけないというところ。
僕は慣れたので面倒ですが「Hyper-V」は使いたいときだけ機能を有効にすることにしました。
このへんの説明もしたいと思います。
それでは「DuOS」導入レポートを行いたいと思います。
とその前に、はまずはHype-Vの機能を無効化します。
【Hype-Vを導入してる方】---------------------
※Hyper-Vを有効化されてない方はこの項目はスルーしてください。
まず「Hyper-V」をWindowsの機能から無効化するんですが、
ちなみに「Hyper-V」で仮想ネットワークを作ってた方は
「ネットワークと共有センター > アダプターの設定の変更」 で確認すると、
・vEthenet(taku-net)
・Wi-Fi 有効、ブリッジ
となっていて、「Hyper-V」の機能を無効化しても、
ホストOSのネットワークが元に戻らないので一旦元の状態に戻す必要があります。
※間違ってもこの「ネットワーク接続」のところや「デバイスマネージャー」上では絶対に削除したりしないこと。
▼削除のしかた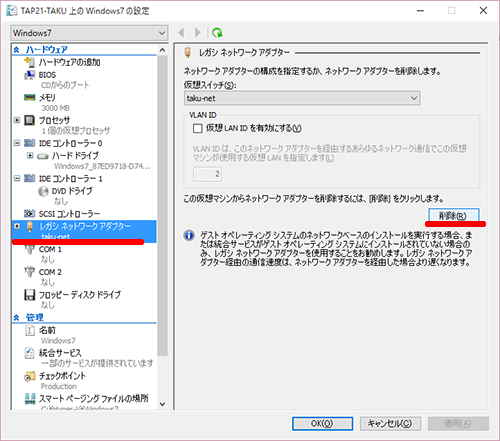
仮想マシン「Windows7」を右クリックして、
作った「レガシ ネットワークアダプター」を選んで「削除」で削除して「OK」で閉じる。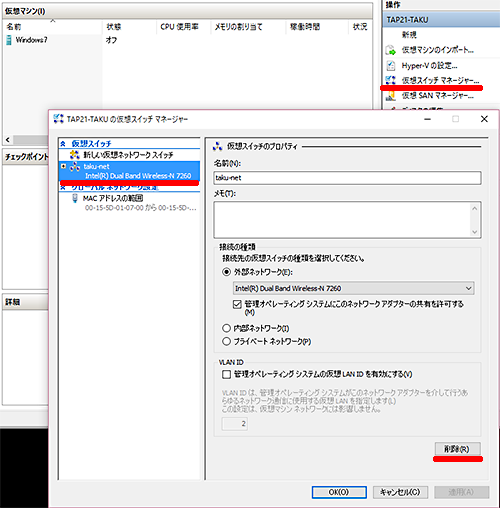
あとは「仮想スイッチャーマネージャー」の作った仮想スイッチを選んで、
「削除」で削除して「OK」で閉じればOK!![]()
そうするとネットワーク接続が通常通りに戻ります。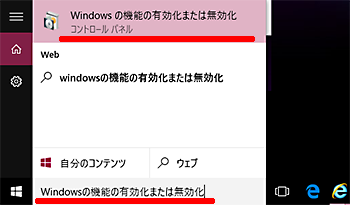
タスクバーの検索窓に
「Windowsの機能の有効化または無効化」と入力して
コントロールパネルの「Windowsの機能の有効化または無効化」を開きます。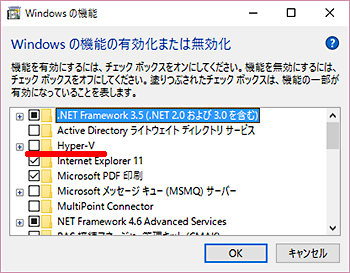
Hyper-Vのチェックボックスを消して「OK」。
アンインストール後に「再起動」します。
※Hyper-Vをアンインストールしても
以前作った仮想「Windows7」が消えるわけではないのでご安心を。
機能を無効化してるだけです。
以上で、Hyper-Vの機能の無効化が完了しました。
--------------------------
それではここから「DuOS」のインストールです。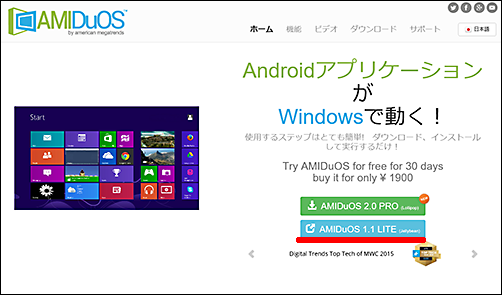
→ AMIDuOS ダウンロードサイト
「AMIDuOS 2.0 PRO」(Lollipop:Android OS 5.0.1)¥1900
「AMIDuOS 1.1 LITE」(Jellybean:Android OS 4.2.2)¥1300
2種類のバージョンがダウンロードできるんですが、
僕はLollipopも試してみたんですが、どうもまともに動かないようだったので
Android4.2.2のJellbeanで妥協することに。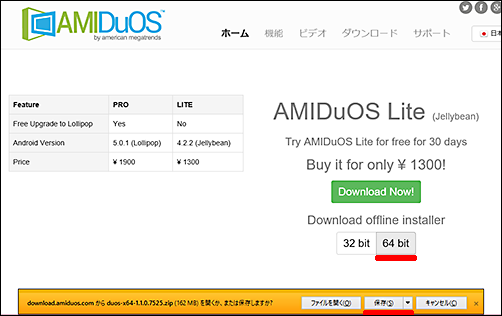
「64bit」をクリックすると下にダウンロードが出てくるので、とりあえず「保存」を選択。
ダウンロードが完了すればインストールを実行します。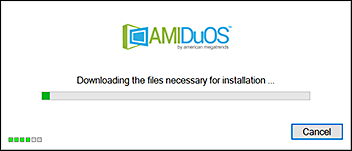
インストールが完了すると
「Installation Completed Successfully」と出てくるので「Done」で閉じます。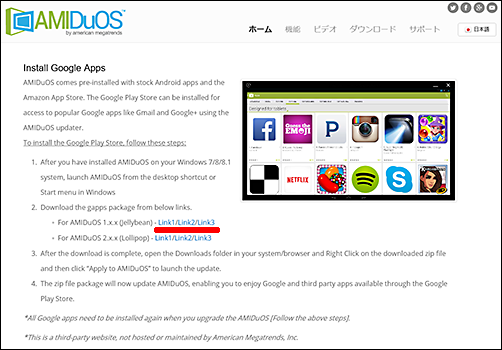
→ Install Google Apps
次にこちらのページが出てくるので、
2.Download the gapps package from below links
・For AMIDuOS 1.x.x(Jellybean) ? Link1/Link2/Link3
・For AMIDuOS 2.x.x(Lollipop) ? Link1/Link2/Link3
インストールしたバージョンに合わせたLinkをクリックする。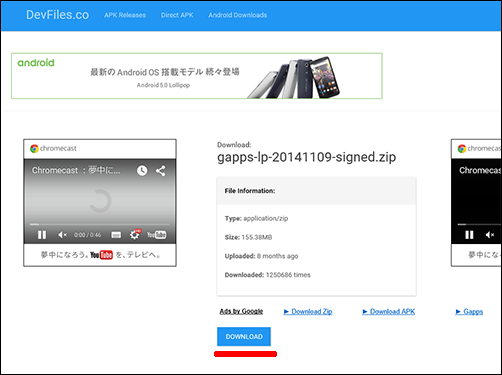
するとこのようなページが出てくるので「Download」をクリックする。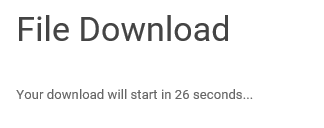
すると30秒のカウントダウン後に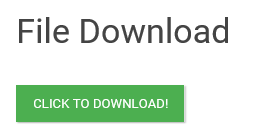
「CLICK TO DOWNLOAD!」が出てくるのでクリックします。
画面下に開くか保存するか聞いてくるので「保存」をクリック。![]()
ダウンロードが完了したら「フォルダーを開く」を選びます。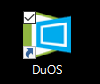
デスクトップ上にある「DuOS」をダブルクリックして起動します。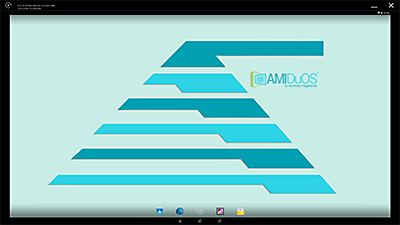
「Android」初期起動画面です。全画面で開きます。
この状態では「Google playストア」がインストールされていないので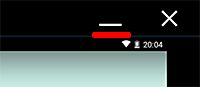
とりあえずバツで閉じずに最小化してください。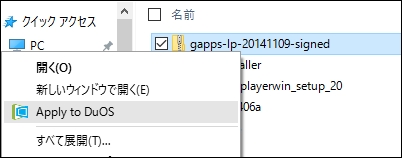
先ほどダウンロードした「gapps-lp-20141109-signed」を右クリックして
「Apply to DuOS」をクリックします。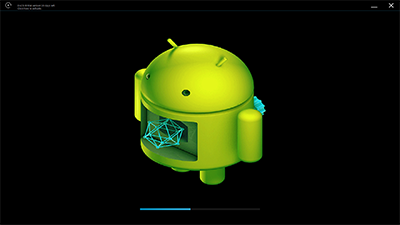
するとドロイド君が出てきてAndroidのアップデートが行われます。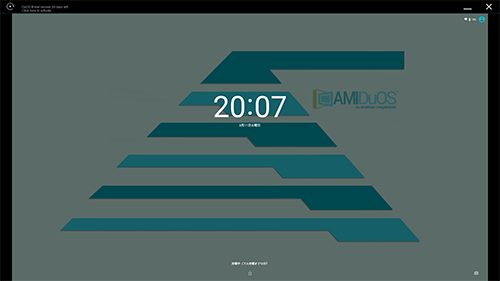
アップデートが終わると初期セットアップ画面が出てくるので
ここで「Googleアカウント」にログインすることができます。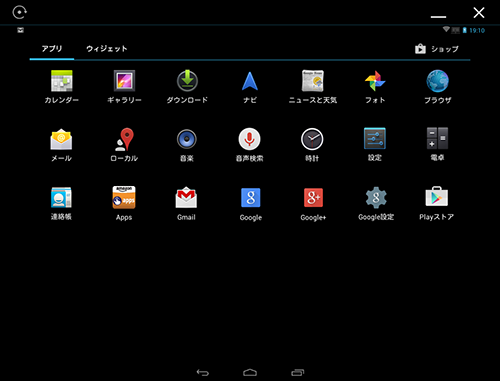
「Playストア」がインストールされたのでアプリがダウンロードできます。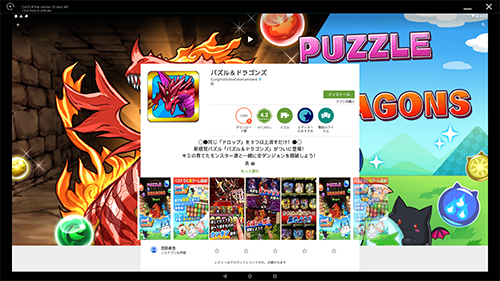
あとは好きなアプリをダウンロードして楽しめます。
まぁパズドラはウケ狙いとして入れますが、真剣にはやらないでしょう(笑)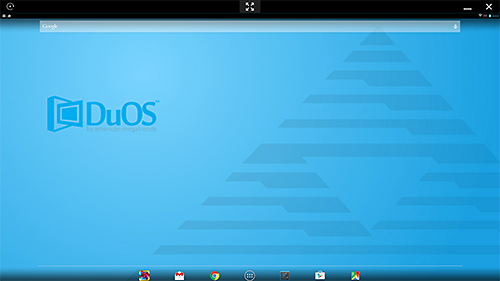
全画面モードだと、上の黒いバーの所に
右端に最小化や閉じるボタン、左端にローテーション、
真ん中が完全全画面になるアイコンが並んでて、真ん中の完全全画面を押すと、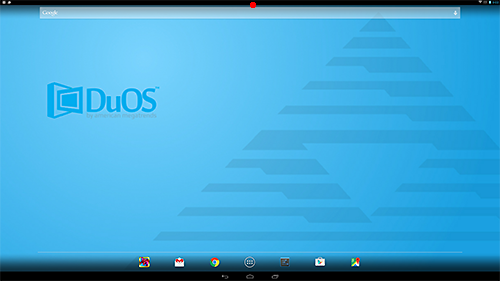
このようになって、最小化や閉じるボタンが見えないと思いますが、
画面上部の中央の赤い点の所をタップすると、黒いバーが出てくるので
最小化したり閉じれるようになる。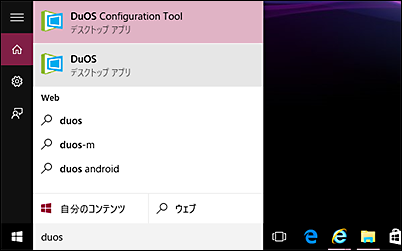
ちなみにタスクバーの検索画面に「DuOS」で検索。
「DoOS Configuration Tool」を選んで設定画面を開きます。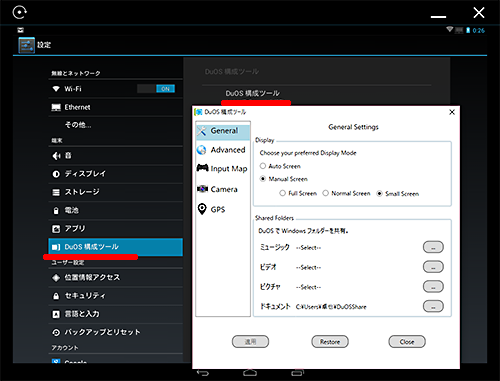
もしくはAndroid OS内の「設定」 > 「DuOS構成ツール」からでも呼び出せる。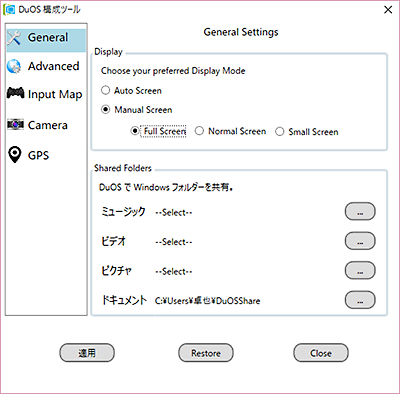
「DuOS構成ツール」です。
「General Settings」では「Display」サイズを選ぶことができます。
僕は「Small Screen」で小さいウインドウで楽しみたいと思います。
あとShared FoldersでWindowsフォルダーを共有することもできます。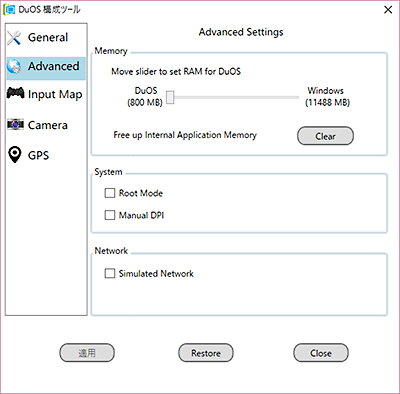
あと「Root Mode」も設定が可能です。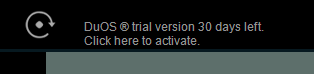
せっかくなので、30日間のおためしではなくライセンスも購入してみました。
画面左上のこのメッセージをクリック。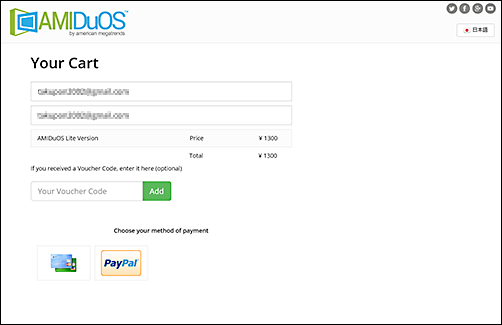
「PayPal」での決済をすることにしました。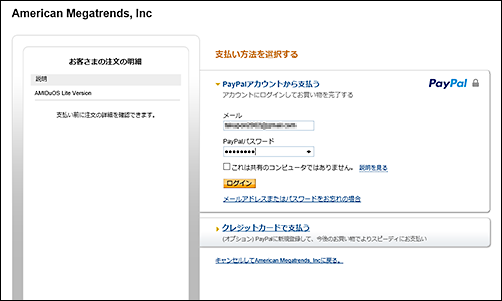
事前に「Paypal」にクレジットカード情報を登録しているので、
支払い時に「PayPal」を選んで進み、
Paypalアカウント(メール)とパスワードを入力して「ログイン」します。
「確認画面」では「同意して続行」ですすめます。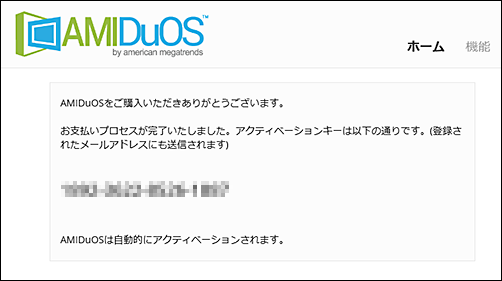
するとアクティベーションキーが表示され、そのままアクティベーション作業も完了。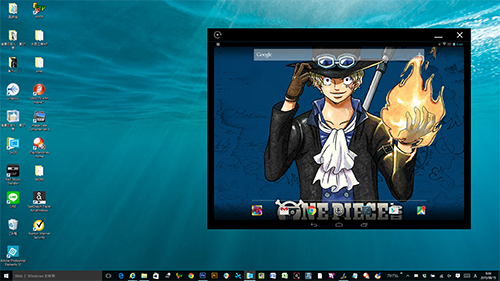
これで期限制限なく遠慮なく使えます(笑)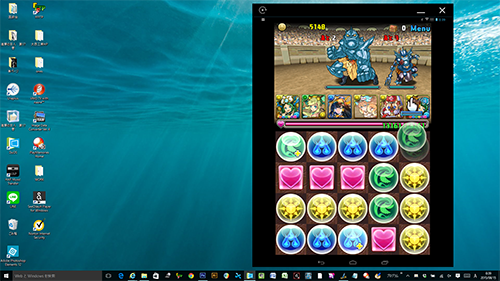
ちなみにパズドラのように縦専用のアプリは自動的に縦になります。
指の操作も快適に行えるし、マウス操作でも行えますよ!
全画面にすれば大迫力!アーケードな感じのサイズですね。
「Xperia Tablet Z」や 「iPhone6 Plus」がこのサイズですからね(笑)
子供ウケも良いですよぉ~(笑)
興味がある方はぜひ試してみてくださいね!![]() (7/28より入荷待ちステータスに、たまに復活してます)
(7/28より入荷待ちステータスに、たまに復活してます)
▼VAIO Tap21
・SVT2122SBJ1:59,800円+税 → 詳細・ご購入はこちら ![]()
![]()
・21.5型フルHDにパワーアップした「VAIO Tap 21」 スペックレビュー!
・遅くなりましたが、「VAIO Tap 21」 開梱・外観レビュー!
・「VAIO Tap 21」を丸裸に、HDD・メモリ交換に役立つ分解方法を伝授!
・「VAIO Tap21」パワーアップ化計画!SSD換装&メモリ増設だ!
・「VAIO Tap21」におすすめなソフト付のBD・DVD光学ドライブをご紹介!
・「VAIO Tap21」でSSD換装した後の余った500GBHDDの活用方法をご紹介!回復パーティションの削除など
・VAIO Tap21が毎日ぽろぽろ在庫復活で買えてます!たまにチェックしてみよう!
・ソニー製VAIO 「VAIO Tap21」をWindows10にアップグレード。アップデートレビューだ!
・「VAIO Tap21」をWindows10にして使ってみた対応状況など、いろいろまとめ。
・Windows10の「Hyper-V」で仮想環境「Windows7」を構築してみた!
・Windows10化した「VAIO Tap21」に「Hyper-V」で仮想環境「Windows7」を構築してみた!
・VAIO
Tap21の未使用「mSATA」スロットに、余ったSSDを増設してみた。
→ アウトレットコーナーにて、VAIO Tap21が驚異の値下げで59,800円で買える!
・もう紙は要らない!やっぱスゲェよ!「VAIO Z Canvas」で超快適にイラストが描けた!
→VAIO Z Canvas(モンスタータブレットPC)
→VAIO Z(モンスターPC):189,800円+税~ 
![image[113][4] image[113][4]](http://livedoor.blogimg.jp/vaio_sony/imgs/9/9/99e1726c.png)
ちょっとしたお願いごとです。
もし、ソニーストア直営店(銀座・名古屋・大阪)で商品ご購入の際には
当店のショップコードをお伝えいただければ幸いです。 
当店はソニーストアと業務提携をしている「e-ソニーショップ」です。
ホームページ・ブログを通してソニー製品の魅力をお伝えしつつ、
ご購入のアシストをさせていただいています。
ソニーストア直営店「銀座・名古屋・大阪」リアル店舗でご購入の際には
当店のショップコードをお伝えいただくと当店の成績となります。
もし、ブログの内容など参考になり気に入っていただけるのであれば
ぜひともご協力いただければ幸いです。
厚かましいですが、よろしくお願いいたします。
・ワンズのホームページへ
▼店舗情報 -----------------------------
ソニーショップ ワンズ (ショップコード:2029001)
〒675-1371 兵庫県小野市黒川町1687
TEL:0794-63-7888、URL:http://www.ones.co.jp
----------------------------------
▼可愛らしいダンボーグッズを揃えよう! 

・cheero Power Plus DANBOARD version -mini- 6000mAh モバイルバッテリー
・cheero Power Plus 10400mAh DANBOARD Versionモバイルバッテリー
・DANBOARD USB Cable with Micro USB connector (25cm)
・REVOLTECH DANBOARD mini cheero ver. リボルテック ダンボー
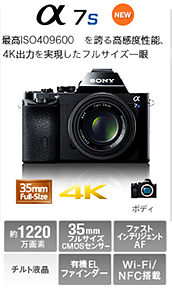

![image112[2] image112[2]](http://livedoor.blogimg.jp/vaio_sony/imgs/c/d/cdde47ca.png)
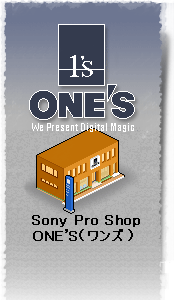





こんばんは。
「DuOS」、Lollipop版はβが取れてPro版になり、
Lite版それぞれ、価格がつきましたね。。
Lollipop版は動作が少し重いとの評判ですね。
私も購入の際はPayPalを使いましたが、
購入の仕方を迷う方もいらっしゃるようですね。
でも、動くと楽しいのですよね~
「DuOS」はVirtualBoxをベースにして動かして
いるようですよ。
by あき坊 (2015-08-15 20:30)
あき坊さん、こんばんは。
なるほど!VirtualBoxがベースとは知りませんでした。
Hyper-Vとかぶって使えないっていうのが難点ですが...
あき坊さんのおかげでいろいろ楽しめるようになったので助かります!
またおすすめがあれば教えてくださいね!
by taku (2015-08-15 21:22)