「VAIO Duo11」を分解してSSD大容量化&Wi-FiカードAC化! [VAIO Duo 11]

全国のVAIO Duo11ユーザーのみなさん!
今頃ですがお待たせです!
「SSD大容量化計画&Wi-FiカードAC化」を今回行ってみました!
「VAIO Duo11」を購入してから、今年の10/26で丸3年を迎えます。
早いもんですよねぇ~。
でも「SSD」モデルなので3年間使ってても「HDD」に比べれば超快適なんですよね!
ただし当初256GBしかなくって、そこがデメリットでした。
僕は当時256GBで184,780円で購入してました。
・本日10時から始まったエントリー受注「VAIO Duo 11」の購入レポートです。
・「VAIO Duo 11」 レビュー! 高速・大容量SDカードを使って、SSD容量不足を補う!
容量の少なさを補うために、大容量のSDカード128GBを買って運用してたんですよね。
いつかSSDが安くなって大容量にするぞ!って思ってたんですが、
長期保証<3年ワイド>が10/26で切れてしまうので、
保証が切れる前にSSD交換をしてみることにしました。
あと、せっかく分解するので
Wi-Fiカードも11ACに対応した高速のカードにも交換してみたのでご紹介したいと思います。
(追記)ついに1TB SSDに換装する強者が現る!
・「VAIO Duo11」をまたまた分解!SSD換装でついに最大容量「1TB」に!

まずはリカバリーメディアを作っておいてください。
ちなみに僕は「Acronis True Image 2015 for PC」ってのを
事前にインストールして外付けのHDDにOSのフルコピーを作っておきました。
もういちどいろいろ設定し直すのが面倒なため。
あとWi-Fiカードも交換される方は事前に最新ドライバーをUSBメモリーにダウンロードしておくこと。
その説明はこのブログの一番下のほうにあるのでチェックしてください。
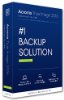
「Acronis True Image 2016 - 3 Computers」
現在は2015年バージョンは買えず2016年の最新バージョンになっている。
それではバックアップ作業が終わったら交換作業行ってみましょう!
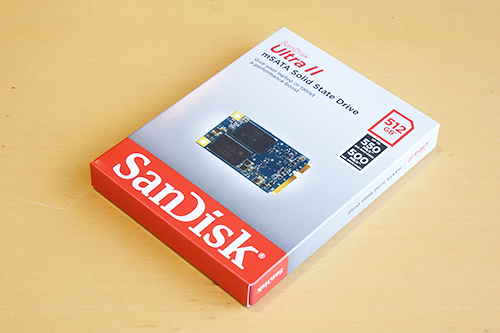
ちなみにVAIO Duo11で使われてるSSDは「mSATA」のSSDです。
今回用意したのはサンディスク製の512GBのSSDです。
 SanDisk製 mSATA(512GB)
SanDisk製 mSATA(512GB)・SanDisk mSATA SSD UltraII 512GB [国内正規品]メーカー3年保証付 SDMSATA-512G-G25

これがmSATAのSSD、すっごく小っちゃいでしょ!
このサイズで最大1TBまであります。さすがに1TBは高くって手が出ませんでしたが...
でもVAIOオーナーメードでも無かった
超大容量にするって言う優越感もあるんですけどね(笑)
 Samsung製 mSATA 1TB
Samsung製 mSATA 1TB・Samsung SSD 1TB 850 EVO mSATA ベーシックキット 3D V-NAND搭載 5年保証 日本サムスン正規品 MZ-M5E1T0B/IT

通常のSATAのSSDと比べるとこんなに小っちゃいんですね。
ちなみにこのSATAのSSDはVAIO Tap21などに交換して使ってるSSDです。

小っちゃくても512GBで倍の容量にアップできるので楽しみです。

交換する前に念のため「リカバリーメディア」を作っておいてください。
VAIO Careから作ることができます。
それでは電源を切って分解を始めたいと思います。
いつものお約束ですが、分解は自己責任でね!
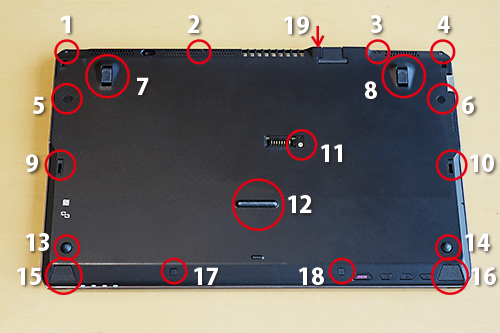
底面が上になるようにして、
赤丸で囲ったところのネジをすべて外します。これがまた大変なんです。
底面だけで計19個。ある意味笑っちゃいます(笑)
で、一応番号を振ってみたけど、ゴム足やゴムキャップ、スピーカーネットなどはがさないと
ネジにたどり着けないのもあってその辺を今から拡大写真でお届け。
1~4は露出してるネジなのでそのまま外します。
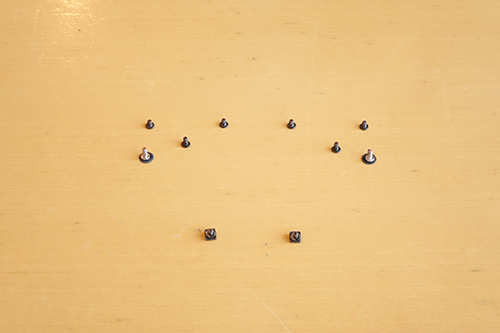
外したネジは付いてたように並べておくと後悔しないで済むのでおすすめです。

5~6は、ネジかくしのハードシールをはがしてからネジを外します。

7~8は、ゴム足を起こすとその下に隠れているので、ネジを外します。

9~10は、マイナスドライバーかピンセットで、このプラスチックのパーツを外します。
これは拡張バッテリーの爪をひっかけるパーツですね。
その下にネジが隠されているので外します。

11は、拡張バッテリーの接点部分と接合するための端子カバーを外したところに
ネジが隠されているので外します。

12は、横長のゴム足を指の爪でゆっくりはがします。
その下に隠しネジがあるので外します。

13~14は、丸いゴム足を外します。これも指の爪でゆっくりはがせばOKです。
そして隠しネジを外します。

15~16は、シール型スピーカーネット。
これを外すのがこの分解で一番の最難関だと思います。
ペラペラだけど薄い金属パーツを使っていて、これが両面テープでくっついてるんですね。
ポイントはこの薄い金属のネットを曲げないように外すところ。
なので本当はカッターなどの細いものでゆっくり慎重にはがすのがいいと思います。
僕は爪でガリッっとはがして曲げ型がついてしまって失敗しました。

はがした後なんですが、スピーカーネットはうまくはがせたんですが、
部分的に両面テープは張り替えたほうがよさそうですね。
(追記)ついに1TB SSDに換装する強者が現る!
・「VAIO Duo11」をまたまた分解!SSD換装でついに最大容量「1TB」に!
↑この記事ではスピーカーグリルを綺麗に剥がすことができました。

17~18は、ゴムキャップを指の爪もしくは細いマイナスドライバーで外して
隠しネジを外します。

底面のネジがすべて外すとこんな感じです。
僕はゴム足の裏の両面テープにネジをくっつけてわかりやすいように並べています。

そして、最後は19なんですが、背面に1つだけ露出したネジがあるので外します。
これで内部にアクセスするためのすべてのネジ19個が外せました。

あとは四隅のこの部分を引き上げるようにして慎重に外していきます。

ネジは多かったけど底面カバーを外すのは楽に持ち上げることができました。

一か所だけフラットケーブルで底面カバーとつながっていました。

「ASSIST」ボタンや音量ボタンを操作するためにインターフェースですね。
邪魔なので外します。

指の爪かピンセットで黒い爪を立てるようにすれば、フラットケーブルの固定が外れて
簡単に外せます。

これが内部構造です。ビッシリ詰まっていますね!

そして、目的の場所はこの一帯です。どこにSSDやWi-Fiカードがあるかわかりますか?

この2つのパーツを交換したいんですね。
それではここからの分解手順行ってみましょう!

まずは無線LANカード(Wi-Fi)から行きましょう。
ネジを外す前に放熱も兼ねたシリコンシートをはがします。
このときできればゆっくり慎重にはがしてください。

僕は急ぎすぎて、少しちぎれちゃいました。

さて、無線LANカードを外すのに少しユニットごと外さないといけないので面倒です。

まず赤丸3か所のネジを外します。
次に、黄丸は指の爪かピンセットでアンテナを外します。
最後緑丸のネジを緩めて完全に外さず外します。←表現が難しい。

するとこのようにユニットごと外れます。
ちなみに先ほどの緑丸のネジはこのように緩めて外すだけで
完全にネジを外す必要はありません。わかってもらえました?

ひっくり返すと凄い埃まみれでした(笑)
せっかくなのでブラシで清掃もしたいと思います。
あとは無線LANカードを引っこ抜けばOKです!
これが取り外した後のソケット部です。
実は無線LANカードは2年ほど前に買ってて、
VAIO Fit14Aに交換したまま放置状態だったのを戻して
本来取り付けようと思ってたVAIO Duo11に2年越しの移植です(笑)
ちなみに無線LANカードとBluetooth4.0をこの一つのモジュールで賄っています。
まず右の標準無線LANカードは「intel Centrino Advanced-N 6235」。
802.11abgnに対応して、2×2のデュアルバンドにより最大300Mbpsの速度で楽しめる。

・インテル デュアルバンド 高速 Wi-Fi 通信Band Wireless-802.11 AC
Intel 7260 最大リング867 Mbps+ Bluetooth 4.0 無線LANカード
新しく用意した無線LANカードは「Dual Band Wireless-AC 7260」は
802.11abgnに加えてACにも対応しているので最大867Mbpsの速度で楽しめます。
例えば、acに対応した無線ルーターをお持ちであれば、
nasneで録画したテレビ番組なんかが止まることなくスムーズに再生したり、
「ワイヤレスお出かけ転送」の転送速度も速くなっていろいろと便利なんですよね。
なので一昔前の無線LANカードなら交換して
ホームネットワーク環境を快適に楽しめるように構築したかったんですね。
あとはここに「プスッ」って挿すだけ。
無線LANカードは一旦差し替えて置いておいて、
次にSSDを交換してみたいと思います。
まず、SSDの上に橋が架かったかのように架けてあるフラットケーブルを外します。
この黒い横長の爪を起こしてフラットケーブルの固定を解除します。
同様にもう片方も外せばフラットケーブルは簡単に外せます。
これがmSATAのSSDです。
もう簡単です!って思ったら、
2本ネジで止まっている写真でいうと下のほうのネジがバッテリーと被っています。
ってことでバッテリーを外す作業に移ります。
バッテリーは7本のネジで固定されています。結構めんどい!
左端に黄色い長い薄っぺらいものが張り付けてあるんだけど、これはNFCだ。
バッテリーを外す際にこのNFCを剥がす必要があります。
両面テープで止まっているので慎重に。
バッテリーが外せました。バッテリーはケーブルか何かで接続されていたのではなく
接点があるのでネジを外せば引っ張り上げるだけで外れます。
これがバッテリーが外れた状態。もう一息です。
あとはSSDの、残りの一か所のねじを外せば取り外せます。
まっすぐ引っこ抜いてから斜めにして取り出します。最初から斜めに引っこ抜かないこと。
ひっくり返したらシリコンシートが貼ってありました。
少し冷却も考えられているのかな?
これが標準でささっていたSSD。
TOSHIBA製の256GBで型番が「THNSNS256GMCP」。
右が今回交換するサンディスク製の(512GB)SSD「SDMSATA-512G」です。
ひっくり返した写真です。
シリコンシートも綺麗にして、同じように貼り付けます。
一応SSDの差し込み位置を確認しときましょう。
差し込みスロットの位置を合わせてセットします。
このまま指で押し込んでスロットに差し込みます。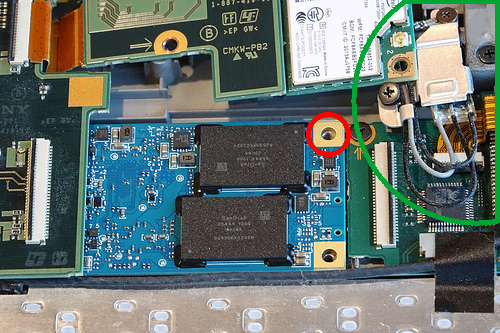
うまくセットできました。
あとはネジを順番に戻していくだけ。まずは赤丸のネジを一本止めます。
その次はバッテリーを取り付けます。
写真は省略しますが、ネジは7本忘れないように取り付けます。
そしてちょっと面倒なのが、緑の枠で囲ったごちゃごちゃしたところ。
これは2つのパーツで構成されていて、上のパーツと下のパーツとでわかれる。
上のパーツの真横写真も載せておくので構造を理解しておく。
下のパーツはこんな感じで穴の空いたところに下からの突起部を差し込む。
上のパーツがなかなかうまくはまらない時があるので、
慌てず真横に撮った写真を参考にしっかりハマるまで慎重にセットします。
セットできればネジ2本を固定して、最後に赤丸のWi-Fiのアンテナ線を接続します。
シリコンシートもきれいに洗って乾燥させてから張り付け。
欠けたところは仕方ないですが...(笑)
赤丸3ケ所のネジを止め、フラットケーブルをしっかりと接続します。
裏ぶたとの唯一の接続するケーブルをつけ忘れないようにね。
裏ぶたをハメて頑張って元通りネジ止めします。
最後のネジをセットして終了。
結局分解で一番失敗しやすいのがこのスピーカーネットですね。
粘着が弱ってはがれやすくなるのと、薄い金属なのでボコボコ歪んで汚くなりやすいので
本当に注意ですね。
それにしてもこのスピーカーネットだけ部品で注文できないかな?まぁ無理だけどね...
あと外装がかなりくたびれかけてます(泣)
これですべての作業が完了。 あとは電源をいれるだけ。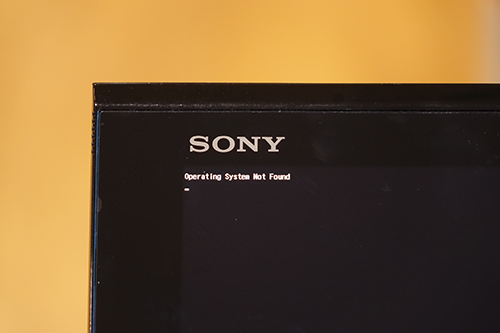
もちろんOSは何も入ってない状態なので「Operating System Not Found」。
リカバリーメディアを作ってる方は「ASSIST」ボタンから起動してインストールしてください。
・「VAIO Duo 11」 レビュー! リカバリー領域削除で空き容量を確保してみる。
リカバリーは昔の記事をご参考に。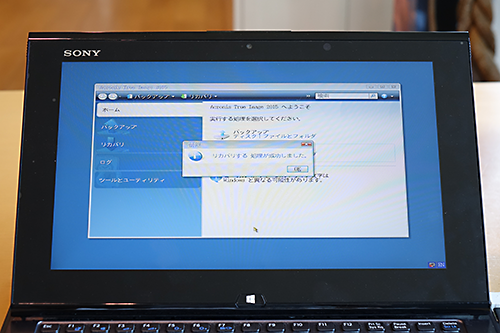
僕は手抜きで「Acronis True Image 2015 for PC」からフルイメージを戻して作業が完了。
あっという間で楽ちんなんですよね!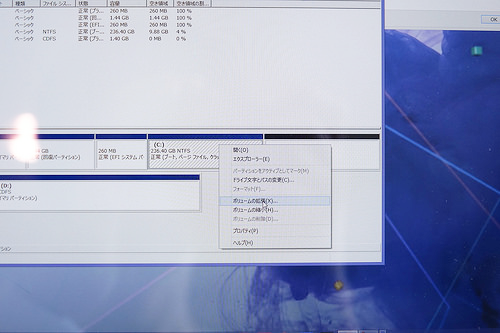
Windowsが起動したら
「ディスクの管理」から「ボリュームの拡張」で未使用領域を使えるようにします。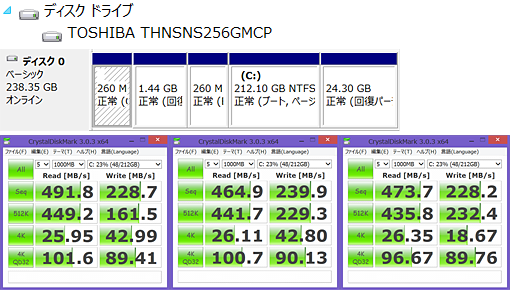
ちなみにこれが以前のSSDのベンチマークテスト結果。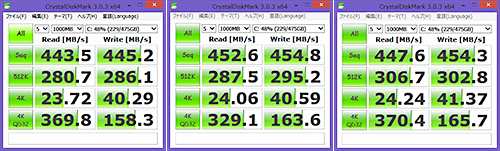
そしてこれが新しく換装したSSDのベンチマークテストです。
・SanDisk製 SSD(512GB)「SDMSATA-512G」
なんだか少しパフォーマンスが落ちたように見えるが、
---------------------------------
「4KQD32」ランダムアクセスNCQ:4KB単位に分散している領域への読み書き。
NCQ対応ディスクかつAHCIモード用。
---------------------------------
なぜか↑これが格段に上がっています。
体感速度は速いとわかってるだけで特に遅くなった感は感じられません。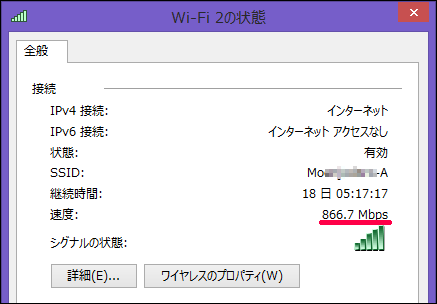
あとWi-Fiなんですが、AC対応の無線ルーターに接続できたのなら
電波の状況が良ければ最大値866.7Mbpsがしっかり出ていました。
これでnasneなどのネットワーク上のテレビの録画番組も快適に視聴できそうです。
少し離れた場所でも速度が低下しても、根本速くなっているので大丈夫でした。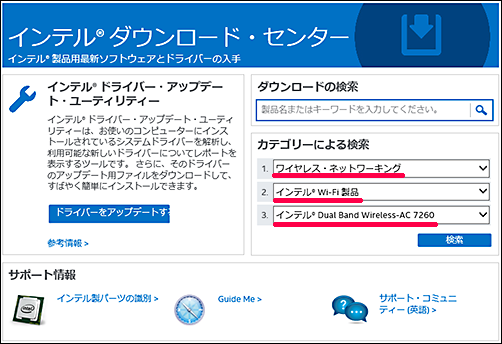
そうそう、Wi-Fiカードのドライバーは
「インテル ダウンロード・センター」から事前にダウンロードしておいてくださいね。
カテゴリーによる検索
1.「ワイヤレス・ナットワーキング」
2.「インテル Wi-Fi 製品」
3.「インテル Dual Band Wireless-AC 7260」
それぞれ選択して「Find」ボタンをクリック。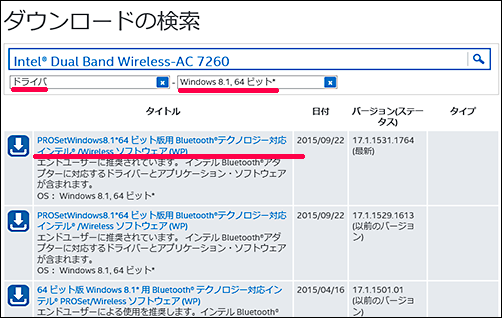
上の「ドライバ」「Windows8.1 6.4ビット」を選択してください。
刻々と最新ドライバーが更新されているので日付の新しいのを選んでインストールしてくださいね。
出来れば分解前にUSBメモリーにでもダウンロードしておくのもおすすめですね。
ってことで大容量化計画は無事に終了しました!
これで写真のデータも大量にストックできるし、空き容量に日々悩まされる心配もなくなりました。
まだ長く使えそうです。
あとは余ったmSATAの256GBのSSDの使い道なんですが、
VAIO Tap21に「mSATA」の空きスロットがあったので、次回再利用についてレビューしたいと思います。
最後に念押しですが、交換は自己責任でね!
以上、VAIO Duo11大容量SSD化のための分解ブログでした。 SanDisk製 mSATA(512GB)
SanDisk製 mSATA(512GB)
・SanDisk mSATA SSD UltraII 512GB [国内正規品]メーカー3年保証付 SDMSATA-512G-G25 Samsung製 mSATA 1TB
Samsung製 mSATA 1TB
・Samsung SSD 1TB 850 EVO mSATA ベーシックキット 3D V-NAND搭載 5年保証 日本サムスン正規品 MZ-M5E1T0B/IT
・インテル デュアルバンド 高速 Wi-Fi 通信Band Wireless-802.11 AC
Intel 7260 最大リング867 Mbps+ Bluetooth 4.0 無線LANカード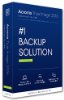
「Acronis True Image 2016 - 3 Computers」
▼懐かしいレビュー記事も要チェックです! 

(12.10.25) 「VAIO Duo 11」 商品レビュー!(外観・操作編)
(12.10.27) 「VAIO Duo 11」 リカバリー領域削除で空き容量を確保してみる。
(12.10.29) 高速・大容量SDカードを使って、SSD容量不足を補う!
(12.10.31) 「VAIO Duo 11」のデジタイザーペンで本格的にイラストを描いてみた。
(12.10.26) Windows 8搭載 「VAIO Duo 11」 で 「nasne」 をとことん楽しんでみた。
(12.11.06) 「VAIO Duo 11」専用の薄型キャリングケース「VGP-CK1」レビュー!
↓今現在「入荷待ち」ステータスですが極まれに買えることがあるようです。
↓こまめにチェックしてみてくださいね!
・21.5型フルHDにパワーアップした「VAIO Tap 21」 スペックレビュー!
・遅くなりましたが、「VAIO Tap 21」 開梱・外観レビュー!
・「VAIO Tap 21」を丸裸に、HDD・メモリ交換に役立つ分解方法を伝授!
・「VAIO Tap21」パワーアップ化計画!SSD換装&メモリ増設だ!
・「VAIO Tap21」におすすめなソフト付のBD・DVD光学ドライブをご紹介!
・「VAIO Tap21」でSSD換装した後の余った500GBHDDの活用方法をご紹介!回復パーティションの削除など
・VAIO Tap21が毎日ぽろぽろ在庫復活で買えてます!たまにチェックしてみよう!
・ソニー製VAIO 「VAIO Tap21」をWindows10にアップグレード。アップデートレビューだ!
・「VAIO Tap21」をWindows10にして使ってみた対応状況など、いろいろまとめ。
・Windows10の「Hyper-V」で仮想環境「Windows7」を構築してみた!
・Windows10でAndroidエミュレーター「DuOS」を動かしてみた。
・VAIO Z Line 買い替え応援キャンペーン!
・もう紙は要らない!やっぱスゲェよ!「VAIO Z Canvas」で超快適にイラストが描けた!
→VAIO Z Canvas(モンスタータブレットPC)
→VAIO Z(モンスターPC):189,800円+税~ 
![image[113][4] image[113][4]](http://livedoor.blogimg.jp/vaio_sony/imgs/9/9/99e1726c.png)
ちょっとしたお願いごとです。
もし、ソニーストア直営店(銀座・名古屋・大阪)で商品ご購入の際には
当店のショップコードをお伝えいただければ幸いです。 
当店はソニーストアと業務提携をしている「e-ソニーショップ」です。
ホームページ・ブログを通してソニー製品の魅力をお伝えしつつ、
ご購入のアシストをさせていただいています。
ソニーストア直営店「銀座・名古屋・大阪」リアル店舗でご購入の際には
当店のショップコードをお伝えいただくと当店の成績となります。
もし、ブログの内容など参考になり気に入っていただけるのであれば
ぜひともご協力いただければ幸いです。
厚かましいですが、よろしくお願いいたします。
・ワンズのホームページへ
▼店舗情報 -----------------------------
ソニーショップ ワンズ (ショップコード:2029001)
〒675-1371 兵庫県小野市黒川町1687
TEL:0794-63-7888、URL:http://www.ones.co.jp
----------------------------------
![image112[2] image112[2]](http://livedoor.blogimg.jp/vaio_sony/imgs/c/d/cdde47ca.png)
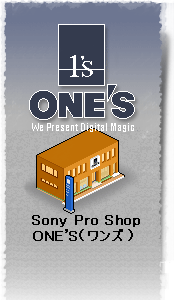





おはようございます。
takuさん、すごい!
こういう情報をどこから仕入れてくるのですか~?
これ、永久保存版としてブックマークしておきますよ!
私は、128GBのSDXCカードをやはり使っているので、
今のところ本体の256GBのSSDでも手狭ではないのですけど、
この記事を見てビックリです。バラすのに専用の治具とか
いるのかと思っていましたので。。
自宅のWi-Fi環境もacまでは使っていないので不要ですが、
ここまでバラせると、他の部品も調達できると自分で修理できますね。
いやぁ~、尊敬します。
「Acronis True Image 2015 for PC」の機能限定版なら
ソースネクストで現在1000円引きで購入できるので、私も
3ライセンス版を購入しています。Windows10でも動きますからね。
私もWindows10に備えて準備中です。
そういえば、記事から少し離れますが、私のDuo11、ディスプレイが
へたってきているようです。ゴーストが残るようになってきました。
まだ3年保証が半年は残っているはずなので、どうしようかな、
というところです。仕事で使っているので、Windows10導入も
慎重になりますし(一度チャレンジしているけど・・^^;)、
空白期間も作りたくない。。
でも、takuさんの今後の記事にも期待したいと思います。
ありがとうございました!
by あき坊 (2015-10-18 11:08)
あき坊さん、こんにちは。
いつになくテンションMAXですね(笑)
Duo11ユーザーさん、喜んでいただけましたか?
以前からVAIO Duo11のSSD換装ブログをじっくりを紹介したかったのでやっと実現できてほっとしております。
ほんとDuo11ユーザーお待たせ!って感じですね。
本日投稿したTap21に余ったSSDを増設するという流れも作りたかったのでタイミングを見計らってました。
やっぱ普通にソニーの新商品を紹介するよりこういうネタが楽しいですね。しかもあき坊さんのように喜んでもらえるとやりがいがあります。
うちのブログってバカみたいに画像使って無駄に丁寧に説明してしまうのでなかなか紹介するのに根性いるんです。
本当はもっといろいろやっててすべて紹介できればいいんですが、記事にするのあきらめてる部分もたくさんあります。
でも自分事に関してはやっぱ紹介したいし、説明を端折ってわからないことがないように心がけているつもりです。
また、みんなに喜んでいただけるような記事が書けるよう頑張りますね!
by taku (2015-10-18 18:54)