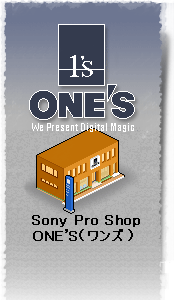VAIO Tap21を分解なしでちょっぴりDIY。自分仕様にいじってみた。 [VAIO Tap 21]

個人的なことなんですが、「VAIO
Tap21」のワイヤレスキーボードの調子が悪く、
メーカーサービスに出すこと2週間以上...「症状です」とかで長引き、
最終は別件でキーボード交換という結果になったんですが
キーボードの在庫がなく、今月末まで待たされる。
まぁそれは仕方ないことですが...
VAIO Tap21が少しだけ復活!59,800円+税、今なら何とか買えますよぉ~! [VAIO Tap 21]
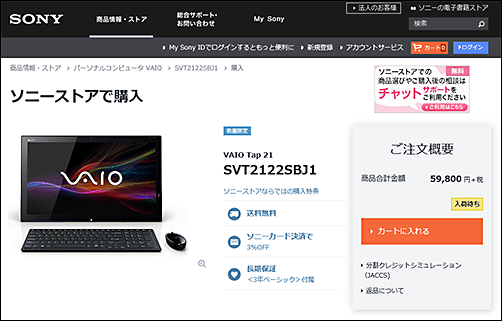
59,800円+税という驚異のアウトレット低価格で
爆発的な人気で売れてしまった「VAIO Tap21」なんですが、
本日より少しだけ在庫復活しました!
情報によると、これがほんとにほんとの最後の販売となるようです。
9/24以来の在庫復活です!
またすぐに終わってしまうと思うので急いで注文してくださいね。
※もしステータスが「入荷待ち」になってても購入に進められるのでお試しください。
ただし、在庫数がそんなに多くないようで今日中に完売するだろうと言われています。
在庫復活で手に入れたかった方は、ぜひこのチャンスでゲットしてくださいね!
後悔の無いように!
SSD換装・メモリ増設など分解方法や、Windows10人柱アップグレード、
「HyperV」による仮想「Windows7」をインストールしたり、
Andoridエミュレーター「DuOS」で遊んでみたりと、他のブログ記事もチェックしてくださいね!
・「VAIO Tap 21」を丸裸に、HDD・メモリ交換に役立つ分解方法を伝授!
・「VAIO Tap21」パワーアップ化計画!SSD換装&メモリ増設だ!
Windows10にアップグレードして「VAIO Tap21」でメモリースティックが認識しなくなった時の改善方法をご紹介! [VAIO Tap 21]

そう言えば先日、Windows8.1プリインストールモデルの「ソニー製VAIO」の
Windows10アップグレード情報が公開されましたよね。
・ついにソニー製VAIO「Windows8.1プリインストールモデル」のWindows10アップグレード情報が掲載!早速やってみた!
そこでうっかり忘れていた人柱でWindows10化にして
「SDカード」は認識するが「メモリースティック」が認識しないといった症状。
・「VAIO Tap21」をWindows10にして使ってみた対応状況など、いろいろまとめ。
これ実は僕のパソコンだけに起こってた現象で通常問題なく動作することが確認できました。
何のための人柱だったのか...orz...。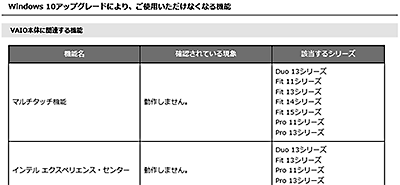
どおりで「Windows10アップグレードにより、ご使用いただけなくなる機能」で
出てこなかったわけだな。

でも、なぜ僕の「VAIO Tap21」では認識しなかったのか?
SONYが用意してくれたアップグレードプログラムでアップグレードしなかったのが原因なのか?
結局「人柱」はみんなそうなっちゃう?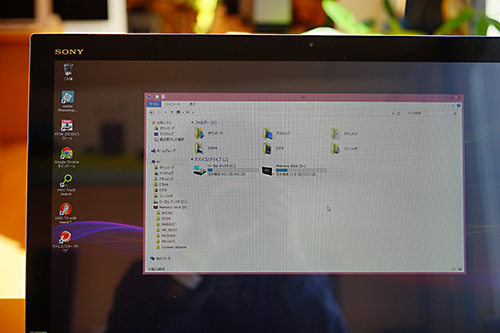
アップグレードプログラムが公開された後に、
その手順でアップグレードした機種は問題なくメモリースティックが認識したのを確認しております。
でも自分のパソコンだけ認識しないのはゆるせないので
無理やりでも認識させてみることにしました。
結果的には通常通りに認識するようになったので力技ですが、ご紹介したいと思います。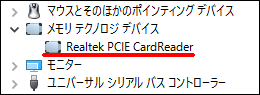
まず「デバイスマネージャー」の
「メモリテクノロジ デバイス > Realtek PCIE CardReader」、これを削除して
読み直したりしてもSDカードは認識するがメモリースティックは認識しない。
これを繰り返してもラチがあかないので、
Windows10に対応した「Realtek PCIE カードリーダードライバー」を探してみることに。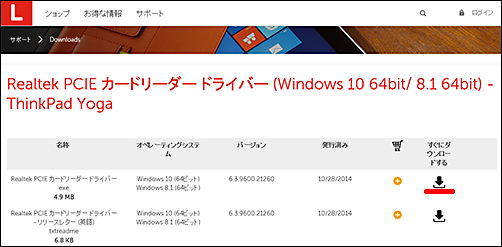
http://support.lenovo.com/jp/ja/downloads/ds038332
出てきたのがレノボのページ。
Windows10 64bitやWindows8.1 64bitに対応しているドライバーでよさげでした。
すぐにダウンロードするをクリックしてダウンロードします。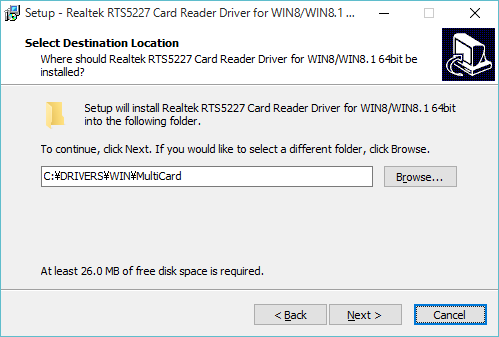
そして、そのままインストールを実行。
このとき必要かどうかわかりませんが、「メモリースティック」を挿入した状態で行いました。
すると写真は撮り損ねましたが、逆に「Realtek PCIE CardReader」のドライバーに
びっくりマークがついて、SDカードすら認識しなくなりました。
失敗に終わった...ってことで「プログラムと機能」からアンインストールを実行。
するとアンインストール後、自動でドライバーが認識し始めて
メモリースティックが無事に認識するようになりました! ←どんな解決方法や!?
いや、ほんと結果オーライで力技ですみません的な内容ですが、
一応僕の解決した方法を載せておくことに決めました。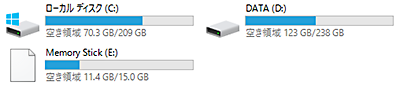
やったね!って喜んだのもつかの間、
メモリースティックアイコンが白紙の状態じゃないですか!
そしていろいろ調べてみました。
まずメモリースティックを挿入した状態にしておいてください。←これが重要。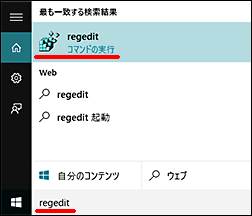
画面左下の「検索窓」に「regedit」と入力して、「レジストリエディタ」を起動してください。
ごめんなさい説明を忘れてましたが、
レジストリエディタでレジストリをいじるのではなく確認のために起動しているので、
ここは見ていただくだけで結構。
で、僕の場合、メモリーカードスロットのドライブレターが「E:」だったので
順番に開いていきます。![]()
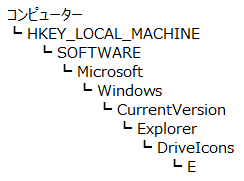
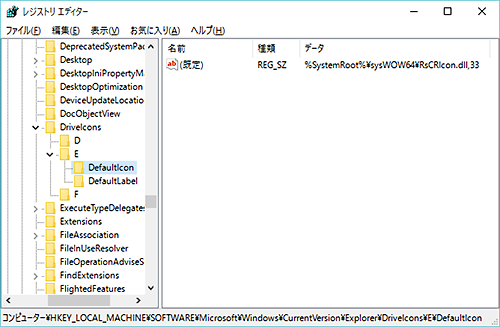
ここでポイントなんですが、
メモリースティックを挿入した状態にしておかないと「E:」が出てこないので注意です!
「DefaultIcon」を選択したらデータのところにアドレスが表示しています。
「%SystemRoot%\sysWOW64\RsCRIcon.dll,33」と書かれてました。
ここにメモリースティックのアイコンファイルがあるようですね。
※「%SystemRoot%」= 「C:\Windows」だと思ってもらえばいいですね。
ちなみに僕のパソコンにはこのファイルがありませんでした。
どおりで白紙アイコンになるわけだな。
そういえばさっきドライバインストールした時に
「C:\DRIVERS\WIN\MultiCard」ここにインストールされてたのを思い出したので、
その中の「DrvBin64」っていうフォルダを開けてみたら、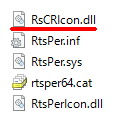
ありました!
これを「C:\Windows\sysWOW64\」フォルダにコピーして
パソコンを再起動すれば...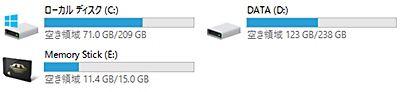
無事にメモリースティックアイコンも復活して元通りに戻りました。
めでたしめでたし。
なんだか腑に落ちない結果となったが、
もし、メモリースティックだけが認識しないという摩訶不思議な現象が起こった場合は
この方法でとりあえず対処してください。
↓今現在「入荷待ち」ステータスですが極まれに買えることがあるようです。
↓こまめにチェックしてみてくださいね!
・21.5型フルHDにパワーアップした「VAIO Tap 21」 スペックレビュー!
・遅くなりましたが、「VAIO Tap 21」 開梱・外観レビュー!
・「VAIO Tap 21」を丸裸に、HDD・メモリ交換に役立つ分解方法を伝授!
・「VAIO Tap21」パワーアップ化計画!SSD換装&メモリ増設だ!
・「VAIO Tap21」におすすめなソフト付のBD・DVD光学ドライブをご紹介!
・「VAIO Tap21」でSSD換装した後の余った500GBHDDの活用方法をご紹介!回復パーティションの削除など
・VAIO Tap21が毎日ぽろぽろ在庫復活で買えてます!たまにチェックしてみよう!
・ソニー製VAIO 「VAIO Tap21」をWindows10にアップグレード。アップデートレビューだ!
・「VAIO Tap21」をWindows10にして使ってみた対応状況など、いろいろまとめ。
・Windows10の「Hyper-V」で仮想環境「Windows7」を構築してみた!
・Windows10でAndroidエミュレーター「DuOS」を動かしてみた。
・VAIO Tap21の未使用「mSATA」スロットに、余ったSSDを増設してみた。
▼懐かしいレビュー記事も要チェックです! 

・「VAIO Duo 11」 商品レビュー!(外観・操作編)
・「VAIO Duo 11」 リカバリー領域削除で空き容量を確保してみる。
・高速・大容量SDカードを使って、SSD容量不足を補う!
・「VAIO Duo 11」のデジタイザーペンで本格的にイラストを描いてみた。
・Windows 8搭載 「VAIO Duo 11」 で 「nasne」 をとことん楽しんでみた。
・「VAIO Duo 11」専用の薄型キャリングケース「VGP-CK1」レビュー!
・「VAIO Duo11」を分解してSSD大容量化&Wi-FiカードAC化!
・VAIO Z Line 買い替え応援キャンペーン!
・もう紙は要らない!やっぱスゲェよ!「VAIO Z Canvas」で超快適にイラストが描けた!
→VAIO Z Canvas(モンスタータブレットPC)
→VAIO Z(モンスターPC):189,800円+税~ 
![image[113][4] image[113][4]](http://livedoor.blogimg.jp/vaio_sony/imgs/9/9/99e1726c.png)
ちょっとしたお願いごとです。
もし、ソニーストア直営店(銀座・名古屋・大阪)で商品ご購入の際には
当店のショップコードをお伝えいただければ幸いです。 
当店はソニーストアと業務提携をしている「e-ソニーショップ」です。
ホームページ・ブログを通してソニー製品の魅力をお伝えしつつ、
ご購入のアシストをさせていただいています。
ソニーストア直営店「銀座・名古屋・大阪」リアル店舗でご購入の際には
当店のショップコードをお伝えいただくと当店の成績となります。
もし、ブログの内容など参考になり気に入っていただけるのであれば
ぜひともご協力いただければ幸いです。
厚かましいですが、よろしくお願いいたします。
・ワンズのホームページへ
▼店舗情報 -----------------------------
ソニーショップ ワンズ (ショップコード:2029001)
〒675-1371 兵庫県小野市黒川町1687
TEL:0794-63-7888、URL:http://www.ones.co.jp
----------------------------------
VAIO Tap21の未使用「mSATA」スロットに、余ったSSDを増設してみた。 [VAIO Tap 21]

今日は昨日に引き続きの分解ネタ。
VAIO Tap21の未使用の「mSATA」スロットに、余ったSSDを増設してみました。
・「VAIO Duo11」を分解してSSD大容量化&Wi-FiカードAC化!
というのも昨日「VAIO Duo11」を512GBのSSDに換装し、
その時に余った256GBのmSATA SSDをどうしようかと思ったら、
丁度良い行き先があるではありませんか!
ってことで、VAIO Tap21に増設してみたいと思います。
その前にお約束ですが、分解は自己責任でね!
それでは行ってみましょう!
分解方法はここでは割愛させていただきます。
以前のブログを参考にしていただけたらなと思います。
・「VAIO Tap 21」を丸裸に、HDD・メモリ交換に役立つ分解方法を伝授!
・「VAIO Tap21」パワーアップ化計画!SSD換装&メモリ増設だ!
mSATAスロットがどこにあるのか分かりますか?
ここです。
その昔、VAIOオーナーメードで発売してたときに、
SSDモデルを選択すると、ここにmSATAのSSDが付いてきてました。
そしてSATAスロットは空で接続ケーブルも付いてこなかったんですよね。
なので、59,800円+税で出てきた時にSATAのHDDで
どちらも使えるっていうモデルだったので、いつかこのスロットも使ってみたいと思っていました。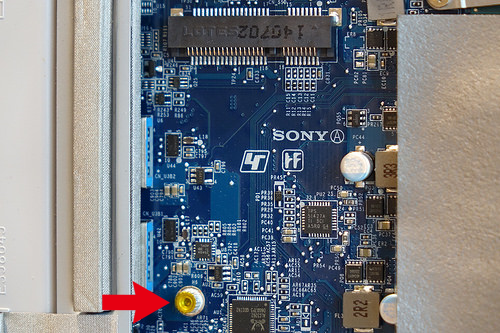
まずはこの黄色い半透明なシールをはがします。
SSDを固定するためのネジ穴なんですね。
これがその剥がしたシールだ!ドーン!
ここでSSDを挿入するための注意があります。
実はこのスロットは最初斜め差しをするタイプなので無理に違う角度で突っ込んで
端子を壊さないように気を付ける必要があります。
挿入角度はこれです。
違う角度から。
とにかくゆっくり力を入れずに挿入してうまく入っていく角度を見つけてくださいね。
慌てないことがポイントです。
斜めに入ったら次に、指で押さえてフラットにします。
そして先ほどシールをはがしたネジ穴にネジで固定するんですが、
問題はこのねじを用意しないといけません。
今まで分解してストックしているネジの中から探してみました。
とにかくいろいろ試してみてぴったりのものを探してみました。
これだ!
これと同じネジの「径」と「ピッチ」を用意する必要があるんですが、
参考になるものをご紹介します。
それは、本体を分解する際のこのネジ。
たまたま「径」と「ピッチ」は同じだったので、これを参考に選んでいただけたらなと思います。
ためしにネジを回してみたらうまく入ります。
ただしちょっぴり長いんですよね。
デジタルノギスなんか持っていないので正確な寸法はわかりませんが、
この写真を参考にしていただけたらなと思います。
ほんとうまくネジが合って良かったです
別角度から。
閉じる前にmSATAのSSDを取り付けた状態での本体内部の全体写真です。
あとは分解を戻していきます。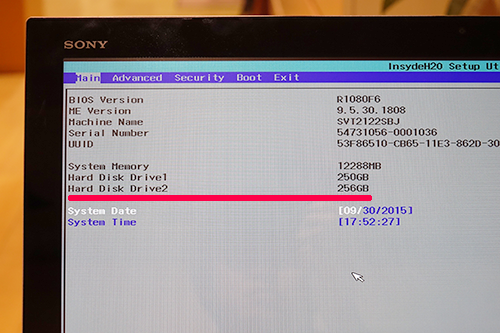
BIOS画面で確認すれば256GBとしっかり認識してました。
あとは大丈夫ですね。
ローカルディスク Dが「VAIO Duo11」で使ってた256GB mSATA SSDです。
なんかリカバリーをテストしたりして容量がおかしな表示になってますが、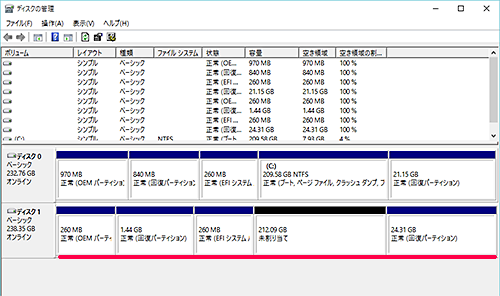
ディスクの管理で見てみると「回復パーティション」とかごちゃごちゃしているので、
以前にも紹介したことのあるフリーソフト
「MiniTool Partition Wizard Free Edition 9」を使ってきれいにフォーマットしたいと思います。
↓ソフトのダウンロードや使い方は以前のブログを参考に。
・「VAIO Tap21」でSSD換装した後の余った500GBHDDの活用方法をご紹介!回復パーティションの削除など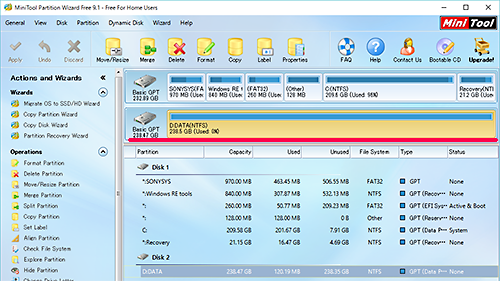
これで1パーティションにできました。
「ローカルディスク(D:)」にラベルを「DATA」ってつけてみて、
ここにユーザーフォルダーを移してみたいと思います。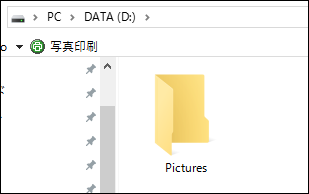
それでは「ユーザーフォルダ」の「ピクチャ」を移動してみたいと思います。
まずは「D:」に「Pictures」という空のフォルダーを作ります。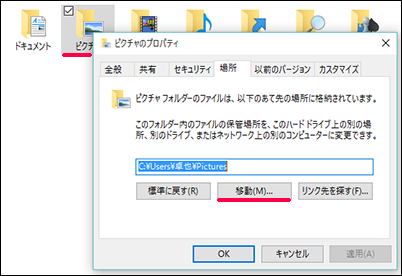
次に「ユーザーフォルダ」の「ピクチャ」を右クリックして「プロパティ」を選択します。
「場所」っていうタブを選んで「移動」ボタンをクリック。
移動先は「D:\Pictures」を選択してください。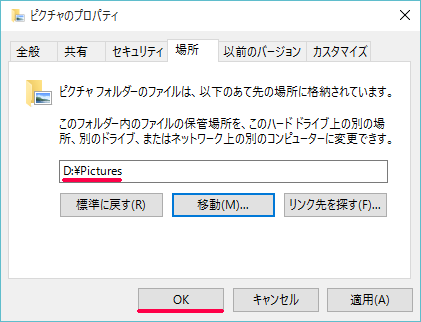
移動先に間違いがないか確認して「OK」ボタンを押します。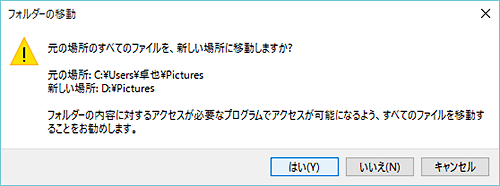
移動の確認を聞いてくるので「はい」で進めます。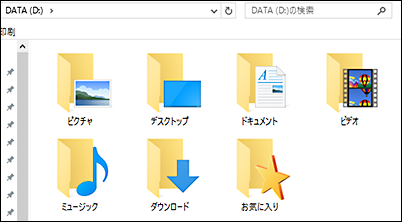
こんな感じで必要なユーザーフォルダーを「D」に移動してみました。
これで空き容量ががっつり空きました。
空き容量不足で退避させてたデータもDにたっぷり戻せていい感じです。
どちらもSSDなので快適ですね!
っていうか、SATAのSSDを元から512GBにしておけばよかったんですが、
少しケチってしまった。
あと、mSATAのSSDにOSをインストールすることも可能です。
そして、SATAに500GBのHDDをデータHDDとして運用することも可能。
このときはmSATAだけ接続していったんリカバリーをする必要があるので少し面倒です。
リカバリーが終わった後にSATAの500GBのHDDを接続すれば有効活用も可能です。
まぁいろいろやり方はありますが、BIOSの管理上ちょっぴり面倒なので、
mSATAスロットはおまけとして考えて、余ってたら使うって考えでいいかと思いますね。
いかがでしたか?
無理にmSATAを使わずに余ってるのがあれば使ってみるって言う
そんな感覚で利用していただけたらなと思います。
とにかく「ゼロ・スピンドル」で運用できるのでがっつりモバイルしたいと思います(笑) SanDisk製 mSATA(512GB)
SanDisk製 mSATA(512GB)
・SanDisk mSATA SSD UltraII 512GB [国内正規品]メーカー3年保証付 SDMSATA-512G-G25 Samsung製 mSATA 1TB
Samsung製 mSATA 1TB
・Samsung SSD 1TB 850 EVO mSATA ベーシックキット 3D V-NAND搭載 5年保証 日本サムスン正規品 MZ-M5E1T0B/IT
↓今現在「入荷待ち」ステータスですが極まれに買えることがあるようです。
↓こまめにチェックしてみてくださいね!
・21.5型フルHDにパワーアップした「VAIO Tap 21」 スペックレビュー!
・遅くなりましたが、「VAIO Tap 21」 開梱・外観レビュー!
・「VAIO Tap 21」を丸裸に、HDD・メモリ交換に役立つ分解方法を伝授!
・「VAIO Tap21」パワーアップ化計画!SSD換装&メモリ増設だ!
・「VAIO Tap21」におすすめなソフト付のBD・DVD光学ドライブをご紹介!
・「VAIO Tap21」でSSD換装した後の余った500GBHDDの活用方法をご紹介!回復パーティションの削除など
・VAIO Tap21が毎日ぽろぽろ在庫復活で買えてます!たまにチェックしてみよう!
・ソニー製VAIO 「VAIO Tap21」をWindows10にアップグレード。アップデートレビューだ!
・「VAIO Tap21」をWindows10にして使ってみた対応状況など、いろいろまとめ。
・Windows10の「Hyper-V」で仮想環境「Windows7」を構築してみた!
・Windows10でAndroidエミュレーター「DuOS」を動かしてみた。
▼懐かしいレビュー記事も要チェックです! 

・「VAIO Duo 11」 商品レビュー!(外観・操作編)
・「VAIO Duo 11」 リカバリー領域削除で空き容量を確保してみる。
・高速・大容量SDカードを使って、SSD容量不足を補う!
・「VAIO Duo 11」のデジタイザーペンで本格的にイラストを描いてみた。
・Windows 8搭載 「VAIO Duo 11」 で 「nasne」 をとことん楽しんでみた。
・「VAIO Duo 11」専用の薄型キャリングケース「VGP-CK1」レビュー!
・「VAIO Duo11」を分解してSSD大容量化&Wi-FiカードAC化!
・VAIO Z Line 買い替え応援キャンペーン!
・もう紙は要らない!やっぱスゲェよ!「VAIO Z Canvas」で超快適にイラストが描けた!
→VAIO Z Canvas(モンスタータブレットPC)
→VAIO Z(モンスターPC):189,800円+税~ 
![image[113][4] image[113][4]](http://livedoor.blogimg.jp/vaio_sony/imgs/9/9/99e1726c.png)
ちょっとしたお願いごとです。
もし、ソニーストア直営店(銀座・名古屋・大阪)で商品ご購入の際には
当店のショップコードをお伝えいただければ幸いです。 
当店はソニーストアと業務提携をしている「e-ソニーショップ」です。
ホームページ・ブログを通してソニー製品の魅力をお伝えしつつ、
ご購入のアシストをさせていただいています。
ソニーストア直営店「銀座・名古屋・大阪」リアル店舗でご購入の際には
当店のショップコードをお伝えいただくと当店の成績となります。
もし、ブログの内容など参考になり気に入っていただけるのであれば
ぜひともご協力いただければ幸いです。
厚かましいですが、よろしくお願いいたします。
・ワンズのホームページへ
▼店舗情報 -----------------------------
ソニーショップ ワンズ (ショップコード:2029001)
〒675-1371 兵庫県小野市黒川町1687
TEL:0794-63-7888、URL:http://www.ones.co.jp
----------------------------------
ついにソニー製VAIO「Windows8.1プリインストールモデル」のWindows10アップグレード情報が掲載!早速やってみた! [VAIO Tap 21]
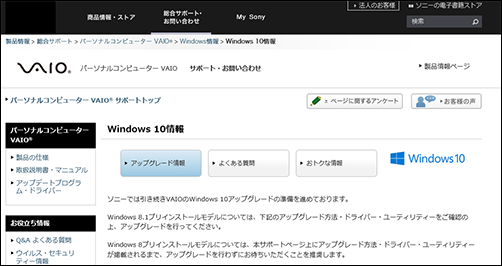
ついに昨日(10/15)ソニー製VAIO「Windows8.1プリインストールモデル」の
Windows10アップグレード情報が掲載されました!
まずは「Windows8.1プリインストールモデル」からで、
「Windows8プリインストールモデル」は2015年11月までお待ちください。
早速自分の「Tap21」でやってみました!
って言ってもすでに人柱で「Windows10」にしてたので、
この状態でも適応できるのかまずは試してみました。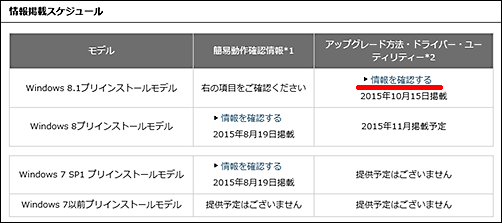
まずは「VAIOサポートページ」より、「Windows10情報」へ進みます。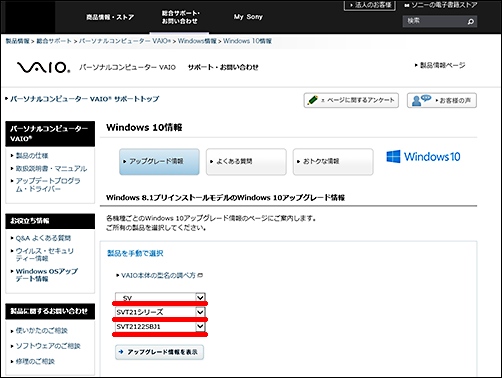
機種を選択します。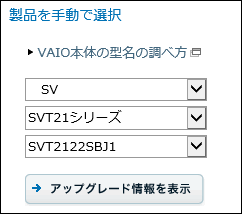
「59,800+税」で買えたVAIO 「Tap21」は
「SVT2122SBJ1」を選択して「アップグレード情報を表示」をクリック。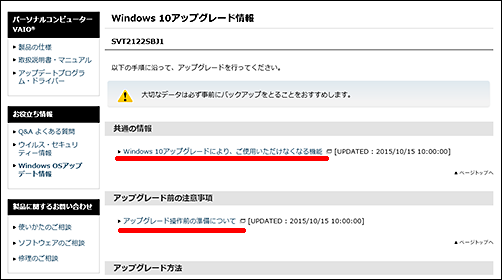
・Windows10アップグレードにより、ご使用いただけなくなる機能
・アップグレード操作前の準備について
↑確認するのはこの2つ
アップグレード操作前の準備はリカバリーメディアを事前に作れというご案内。
▼「Windows10アップグレードにより、ご使用いただけなくなる機能」
おそるおそる確認してみました(笑)
あまりにもできないことが多すぎてショックでした。
ちょっと期待してたのは「X-Reality」。
以前人柱で「Windows10にアップグレード」したら
「VAIOの設定」で「X-Reality for mobile」が「ON」になってると、
動画再生の右端がおかしな表示になっていて、「OFF」で対処してたんですよね。
なのでWindows10に対応してくれるのを心待ちにしてたんですが...
対応してほしかった。
ほかも結局対応しないってことになっているだけなんじゃ...
これならあまり人柱の今の状態と変わらないんじゃないの?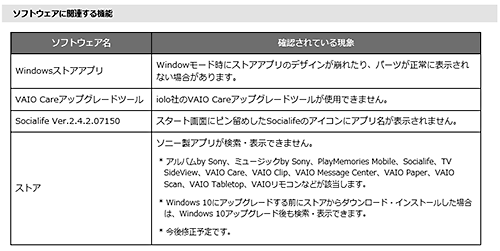
ソフトウェアに関しても結局対応させる気がないようでした。
Windowsアプリでソニー製アプリの検索ができない。
まぁ普通にWindows10にアップグレードすれば
すでにインストールされているWindowsアプリは問題なく使えるんですが、
うっかり削除するとインストールできなくなるので注意ですよ。
テンションが下がった状態でアップグレードの流れを見てみる。
Windows8.1の状態からアップグレードするときはこの手順でしっかり行ってください。
僕はすでにWindows10にアップグレードしてしまっているので、
まずはVAIO Updateをしてみます。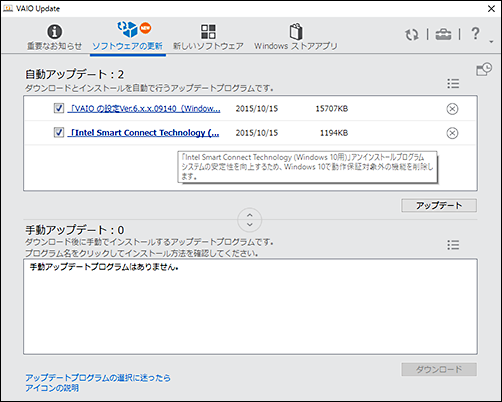
「VAIOの設定」と
「Intel Smart Connect Technology」のアップデートがありました。
Intel Smart Connect Technologyが有効になっていると、
スリープモード中も定期的にインターネットに接続し、
メールやSNSなどの情報を最新の状態に更新するといったもの。
結局アンインストールするためのアップデートでした。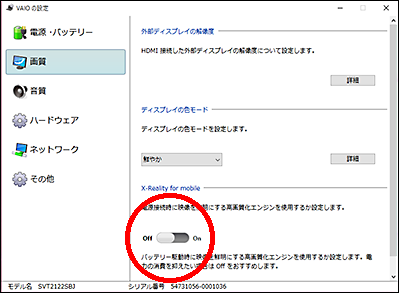
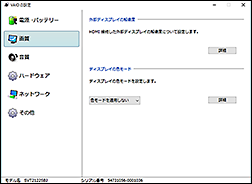
「VAIOの設定」をアップデートしたら
「X-Reality for mobile」がなかったことにされていました。
まぁ別にいいんですけどね。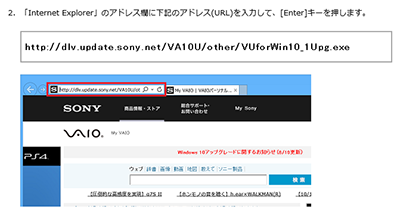
http://dlv.update.sony.net/VA10U/other/VUforWin10_1Upg.exe
↑このアドレスをコピーしてブラウザのアドレス欄に張り付けします。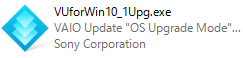
そしてダウンロードした「VUforWin10_1Upg.exe」ファイル。
容量はたったの4.45MB。
もうすでにこの容量をみただけでもアップデートする気がないのがよくわかります。
まぁ別に人柱で「Windows10アップグレード」して、
さほど支障はなかったので公式のアップデートする必要もなさそうな気もするんですが、
とりあえず何があるのかわからないのでやってみました。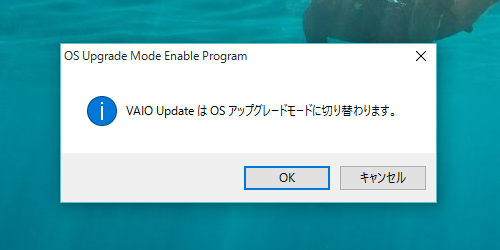
実行すると、「OS Upgrade Mode Enable Program」が立ち上がって
「VAIO Update は OSアップグレードモードに切り替わります。」
というメッセージが出るので「OK」で進める。
VAIO Updateが「OS Upgrade Mode」で立ち上がりました。
ここでは
・「お気に入りの追加設定」
・「VAIO Update setting for windows 10」
という2つのアップデートが出てきました。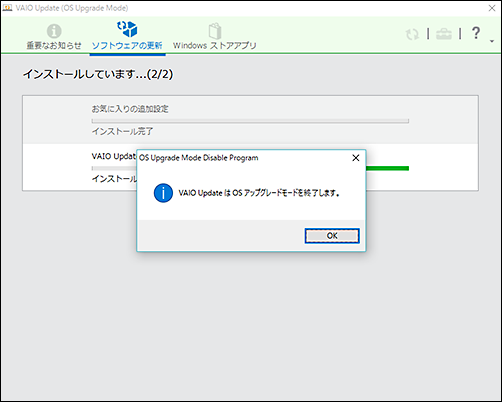
ほんとあっという間に作業完了。
なんだかやってくれた感が感じられずアップデート終了。
はぁ?アップデートが終わってしまった。
なんだったんだこの心待ちしてたアップグレード情報は...
結局「VAIO Tap21」に関しては何も変わらない。って結果でした。
ただ、「VAIO Update setting for windows 10」が
どんな設定だったのかどうかが分からないから何か安定したのかもしれないけど、
たまに起こってる不可解な動作現象がこれで改善できるかどうかは、しばらく使ってみないとわからない。
結果的に拍子抜けのアップデートとなりましたが、よくよく考えたら無料のサポートですからね。
ソニーがWindows 10のアップグレード対応情報が出たからって
無理にWindows10にアップグレードする必要はないですよ。
とにかく安定性や入ってるソフトをしっかり使いたいのであれば、
購入時のWindows8のままお使いください。基本アップグレードは自己責任なんで!
おかしな現象を何でだろう?って考えたくもなければそのままがおすすめです。
でもリスクを承知でアップグレードしたいのもわかりますよ。
僕がその一人なんで(笑)
まぁ仕事がらWindows10も使っとかないとって考えもあって、
またほかの人と好奇心の感覚が違うかもしれませんが、
パソコンが得意な方や経験値を増やしたい方は
冒険してみてもいいかと思います(笑)← どっちやねん!
以上、SONY製「Windows8.1プリインストールモデル」VAIOの
Windows10対応アップグレード情報でした。
↓今現在「入荷待ち」ステータスですが極まれに買えることがあるようです。
↓こまめにチェックしてみてくださいね!
・21.5型フルHDにパワーアップした「VAIO Tap 21」 スペックレビュー!
・遅くなりましたが、「VAIO Tap 21」 開梱・外観レビュー!
・「VAIO Tap 21」を丸裸に、HDD・メモリ交換に役立つ分解方法を伝授!
・「VAIO Tap21」パワーアップ化計画!SSD換装&メモリ増設だ!
・「VAIO Tap21」におすすめなソフト付のBD・DVD光学ドライブをご紹介!
・「VAIO Tap21」でSSD換装した後の余った500GBHDDの活用方法をご紹介!回復パーティションの削除など
・VAIO Tap21が毎日ぽろぽろ在庫復活で買えてます!たまにチェックしてみよう!
・ソニー製VAIO 「VAIO Tap21」をWindows10にアップグレード。アップデートレビューだ!
・「VAIO Tap21」をWindows10にして使ってみた対応状況など、いろいろまとめ。
・Windows10の「Hyper-V」で仮想環境「Windows7」を構築してみた!
・Windows10でAndroidエミュレーター「DuOS」を動かしてみた。
・VAIO
Tap21の未使用「mSATA」スロットに、余ったSSDを増設してみた。
・VAIO Z Line 買い替え応援キャンペーン!
・もう紙は要らない!やっぱスゲェよ!「VAIO Z Canvas」で超快適にイラストが描けた!
→VAIO Z Canvas(モンスタータブレットPC)
→VAIO Z(モンスターPC):189,800円+税~ 
![image[113][4] image[113][4]](http://livedoor.blogimg.jp/vaio_sony/imgs/9/9/99e1726c.png)
ちょっとしたお願いごとです。
もし、ソニーストア直営店(銀座・名古屋・大阪)で商品ご購入の際には
当店のショップコードをお伝えいただければ幸いです。 
当店はソニーストアと業務提携をしている「e-ソニーショップ」です。
ホームページ・ブログを通してソニー製品の魅力をお伝えしつつ、
ご購入のアシストをさせていただいています。
ソニーストア直営店「銀座・名古屋・大阪」リアル店舗でご購入の際には
当店のショップコードをお伝えいただくと当店の成績となります。
もし、ブログの内容など参考になり気に入っていただけるのであれば
ぜひともご協力いただければ幸いです。
厚かましいですが、よろしくお願いいたします。
・ワンズのホームページへ
▼店舗情報 -----------------------------
ソニーショップ ワンズ (ショップコード:2029001)
〒675-1371 兵庫県小野市黒川町1687
TEL:0794-63-7888、URL:http://www.ones.co.jp
----------------------------------
VAIO Tap21がまさかの復活!本日59,800円+税でまたまた買えるようになりました! [VAIO Tap 21]
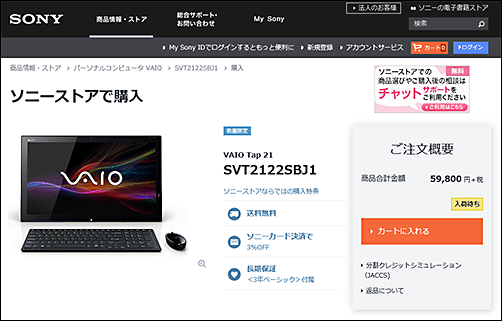
59,800円+税という驚異のアウトレット低価格で
爆発的な人気で売れてしまった「VAIO Tap21」なんですが、
本日10時より少しだけ在庫復活しました!
9/1に最後の在庫復活!って言ってたんですがこれで、ほんとのほんとに最後になるのかな?
「VAIO Tap21」の「入荷待ち」が取れて、久々に在庫復活してます!
※もしステータスが「入荷待ち」になってても購入に進められるのでお試しください。
ただし、在庫数がそんなに多くないようで今日中に完売するだろうと言われています。
在庫復活で手に入れたかった方は、ぜひこのチャンスでゲットしてくださいね!
後悔の無いように!
SSD換装・メモリ増設など分解方法や、Windows10人柱アップグレード、
「HyperV」による仮想「Windows7」をインストールしたり、
Andoridエミュレーター「DuOS」で遊んでみたりと、他のブログ記事もチェックしてくださいね!
↓ ↓ ↓ ↓ ↓ ↓ ![]() (本日9/24 AM10:00より在庫復活!お早めに!)
(本日9/24 AM10:00より在庫復活!お早めに!)
※もしステータスが「入荷待ち」になってても購入に進められるのでお試しください。
▼VAIO Tap21
・SVT2122SBJ1:59,800円+税 → 詳細・ご購入はこちら![]()
![]()
・21.5型フルHDにパワーアップした「VAIO Tap 21」 スペックレビュー!
・遅くなりましたが、「VAIO Tap 21」 開梱・外観レビュー!
・「VAIO Tap 21」を丸裸に、HDD・メモリ交換に役立つ分解方法を伝授!
・「VAIO Tap21」パワーアップ化計画!SSD換装&メモリ増設だ!
・「VAIO Tap21」におすすめなソフト付のBD・DVD光学ドライブをご紹介!
・「VAIO Tap21」でSSD換装した後の余った500GBHDDの活用方法をご紹介!回復パーティションの削除など
・VAIO Tap21が毎日ぽろぽろ在庫復活で買えてます!たまにチェックしてみよう!
・ソニー製VAIO 「VAIO Tap21」をWindows10にアップグレード。アップデートレビューだ!
・「VAIO Tap21」をWindows10にして使ってみた対応状況など、いろいろまとめ。
・Windows10の「Hyper-V」で仮想環境「Windows7」を構築してみた!
・Windows10でAndroidエミュレーター「DuOS」を動かしてみた。
・VAIO
Tap21の未使用「mSATA」スロットに、余ったSSDを増設してみた。

→ アウトレットコーナーにて、VAIO Tap21が驚異の値下げで59,800円で買える!

・VAIO Z Line 買い替え応援キャンペーン!
・もう紙は要らない!やっぱスゲェよ!「VAIO Z Canvas」で超快適にイラストが描けた!
→VAIO Z Canvas(モンスタータブレットPC)
→VAIO Z(モンスターPC):189,800円+税~ 
![image[113][4] image[113][4]](http://livedoor.blogimg.jp/vaio_sony/imgs/9/9/99e1726c.png)
ちょっとしたお願いごとです。
もし、ソニーストア直営店(銀座・名古屋・大阪)で商品ご購入の際には
当店のショップコードをお伝えいただければ幸いです。 
当店はソニーストアと業務提携をしている「e-ソニーショップ」です。
ホームページ・ブログを通してソニー製品の魅力をお伝えしつつ、
ご購入のアシストをさせていただいています。
ソニーストア直営店「銀座・名古屋・大阪」リアル店舗でご購入の際には
当店のショップコードをお伝えいただくと当店の成績となります。
もし、ブログの内容など参考になり気に入っていただけるのであれば
ぜひともご協力いただければ幸いです。
厚かましいですが、よろしくお願いいたします。
・ワンズのホームページへ
▼店舗情報 -----------------------------
ソニーショップ ワンズ (ショップコード:2029001)
〒675-1371 兵庫県小野市黒川町1687
TEL:0794-63-7888、URL:http://www.ones.co.jp
----------------------------------
「VAIO Tap21」がほんとに最後の在庫復活!まだの方は最後に手に入れちゃってください! [VAIO Tap 21]
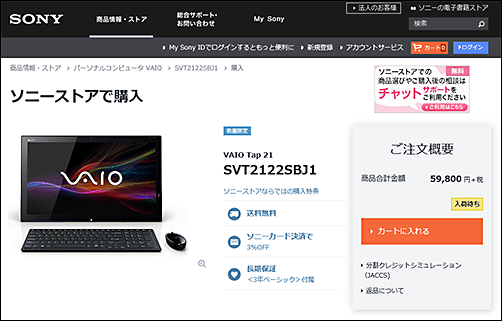
アウトレット低価格で爆発的な人気が出て長らく「入荷待ち」になって、
それでもたまに在庫復活でぽろぽろ買えてたんですが、
本日9時より「VAIO Tap21」が「入荷待ち」が取れて、久々に在庫復活します!
ただし、在庫数がそんなに多くないようで今日中に完売するだろうと言われています。
最後の在庫復活で手に入れたかった方は、ぜひこのチャンスでゲットしてくださいね!
もうほんっとにほんと最後の在庫復活なので後悔の無いように!
※追記、もしステータスが「入荷待ち」になってても購入に進められるのでお試しください。
SSD換装・メモリ増設など分解方法や、Windows10人柱アップグレード、
「HyperV」による仮想「Windows7」をインストールしたり、
Andoridエミュレーター「DuOS」で遊んでみたりと、他のブログ記事もチェックしてくださいね!
↓ ↓ ↓ ↓ ↓ ↓ ![]() (本日9/1 AM9:00より最後の在庫復活!お早めに!)
(本日9/1 AM9:00より最後の在庫復活!お早めに!)
▼VAIO Tap21
・SVT2122SBJ1:59,800円+税 → 詳細・ご購入はこちら![]()
![]()
・21.5型フルHDにパワーアップした「VAIO Tap 21」 スペックレビュー!
・遅くなりましたが、「VAIO Tap 21」 開梱・外観レビュー!
・「VAIO Tap 21」を丸裸に、HDD・メモリ交換に役立つ分解方法を伝授!
・「VAIO Tap21」パワーアップ化計画!SSD換装&メモリ増設だ!
・「VAIO Tap21」におすすめなソフト付のBD・DVD光学ドライブをご紹介!
・「VAIO Tap21」でSSD換装した後の余った500GBHDDの活用方法をご紹介!回復パーティションの削除など
・VAIO Tap21が毎日ぽろぽろ在庫復活で買えてます!たまにチェックしてみよう!
・ソニー製VAIO 「VAIO Tap21」をWindows10にアップグレード。アップデートレビューだ!
・「VAIO Tap21」をWindows10にして使ってみた対応状況など、いろいろまとめ。
・Windows10の「Hyper-V」で仮想環境「Windows7」を構築してみた!
・Windows10でAndroidエミュレーター「DuOS」を動かしてみた。
・VAIO
Tap21の未使用「mSATA」スロットに、余ったSSDを増設してみた。
→ アウトレットコーナーにて、VAIO Tap21が驚異の値下げで59,800円で買える!
・もう紙は要らない!やっぱスゲェよ!「VAIO Z Canvas」で超快適にイラストが描けた!
→VAIO Z Canvas(モンスタータブレットPC)
→VAIO Z(モンスターPC):189,800円+税~ 
![image[113][4] image[113][4]](http://livedoor.blogimg.jp/vaio_sony/imgs/9/9/99e1726c.png)
ちょっとしたお願いごとです。
もし、ソニーストア直営店(銀座・名古屋・大阪)で商品ご購入の際には
当店のショップコードをお伝えいただければ幸いです。 
当店はソニーストアと業務提携をしている「e-ソニーショップ」です。
ホームページ・ブログを通してソニー製品の魅力をお伝えしつつ、
ご購入のアシストをさせていただいています。
ソニーストア直営店「銀座・名古屋・大阪」リアル店舗でご購入の際には
当店のショップコードをお伝えいただくと当店の成績となります。
もし、ブログの内容など参考になり気に入っていただけるのであれば
ぜひともご協力いただければ幸いです。
厚かましいですが、よろしくお願いいたします。
・ワンズのホームページへ
▼店舗情報 -----------------------------
ソニーショップ ワンズ (ショップコード:2029001)
〒675-1371 兵庫県小野市黒川町1687
TEL:0794-63-7888、URL:http://www.ones.co.jp
----------------------------------
▼可愛らしいダンボーグッズを揃えよう! 

・cheero Power Plus DANBOARD version -mini- 6000mAh モバイルバッテリー
・cheero Power Plus 10400mAh DANBOARD Versionモバイルバッテリー
・DANBOARD USB Cable with Micro USB connector (25cm)
・REVOLTECH DANBOARD mini cheero ver. リボルテック ダンボー
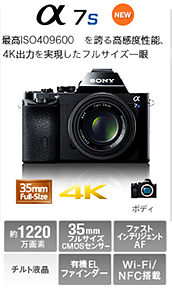

VAIO Tap21の納期が早くなりました!ただ、通常「入荷待ち」ステータスですが... [VAIO Tap 21]
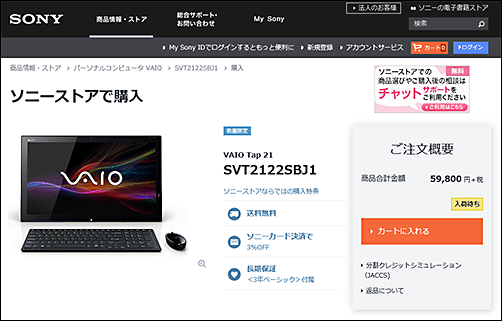
※追記 (本日9/1 AM9:00より最後の在庫復活!お早めに!)
アウトレット低価格で爆発的な人気が出て「入荷待ち」になってしまった
「VAIO Tap21」がたまに在庫復活でぽろぽろ買えてます!
しかも昨日・今日と店頭受注したときは「当日出荷」というステータスで即納状態でした。
当初「9月中旬頃お届け」となっていた納期分も8/24にすべて入荷しました。
ソニーさん、頑張ってくれたんだね!あざぁ~すっ!
普通にソニーストアのページからではリンクが途切れているので、
当店のリンクから購入ページでチェックが出来ます。
通常「入荷待ち」ステータスですが、たまぁ~に買える時があるので要チェックですよ!
SSD換装・メモリ増設など分解方法や、Windows10人柱アップグレード、
「HyperV」による仮想「Windows7」をインストールしたり、
Andoridエミュレーター「DuOS」で遊んでみたりと、他のブログ記事もチェックしてくださいね!
↓ ↓ ↓ ↓ ↓ ↓ ![]() (7/28より入荷待ちステータスに、たまに復活してます)
(7/28より入荷待ちステータスに、たまに復活してます)
▼VAIO Tap21
・SVT2122SBJ1:59,800円+税 → 詳細・ご購入はこちら![]()
![]()
・21.5型フルHDにパワーアップした「VAIO Tap 21」 スペックレビュー!
・遅くなりましたが、「VAIO Tap 21」 開梱・外観レビュー!
・「VAIO Tap 21」を丸裸に、HDD・メモリ交換に役立つ分解方法を伝授!
・「VAIO Tap21」パワーアップ化計画!SSD換装&メモリ増設だ!
・「VAIO Tap21」におすすめなソフト付のBD・DVD光学ドライブをご紹介!
・「VAIO Tap21」でSSD換装した後の余った500GBHDDの活用方法をご紹介!回復パーティションの削除など
・VAIO Tap21が毎日ぽろぽろ在庫復活で買えてます!たまにチェックしてみよう!
・ソニー製VAIO 「VAIO Tap21」をWindows10にアップグレード。アップデートレビューだ!
・「VAIO Tap21」をWindows10にして使ってみた対応状況など、いろいろまとめ。
・Windows10の「Hyper-V」で仮想環境「Windows7」を構築してみた!
・Windows10でAndroidエミュレーター「DuOS」を動かしてみた。
・VAIO
Tap21の未使用「mSATA」スロットに、余ったSSDを増設してみた。
→ アウトレットコーナーにて、VAIO Tap21が驚異の値下げで59,800円で買える!
・もう紙は要らない!やっぱスゲェよ!「VAIO Z Canvas」で超快適にイラストが描けた!
→VAIO Z Canvas(モンスタータブレットPC)
→VAIO Z(モンスターPC):189,800円+税~ 
![image[113][4] image[113][4]](http://livedoor.blogimg.jp/vaio_sony/imgs/9/9/99e1726c.png)
ちょっとしたお願いごとです。
もし、ソニーストア直営店(銀座・名古屋・大阪)で商品ご購入の際には
当店のショップコードをお伝えいただければ幸いです。 
当店はソニーストアと業務提携をしている「e-ソニーショップ」です。
ホームページ・ブログを通してソニー製品の魅力をお伝えしつつ、
ご購入のアシストをさせていただいています。
ソニーストア直営店「銀座・名古屋・大阪」リアル店舗でご購入の際には
当店のショップコードをお伝えいただくと当店の成績となります。
もし、ブログの内容など参考になり気に入っていただけるのであれば
ぜひともご協力いただければ幸いです。
厚かましいですが、よろしくお願いいたします。
・ワンズのホームページへ
▼店舗情報 -----------------------------
ソニーショップ ワンズ (ショップコード:2029001)
〒675-1371 兵庫県小野市黒川町1687
TEL:0794-63-7888、URL:http://www.ones.co.jp
----------------------------------
▼可愛らしいダンボーグッズを揃えよう! 

・cheero Power Plus DANBOARD version -mini- 6000mAh モバイルバッテリー
・cheero Power Plus 10400mAh DANBOARD Versionモバイルバッテリー
・DANBOARD USB Cable with Micro USB connector (25cm)
・REVOLTECH DANBOARD mini cheero ver. リボルテック ダンボー
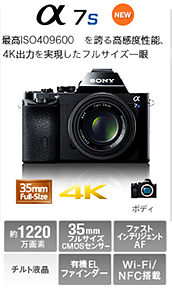

Windows10でAndroidエミュレーター「DuOS」を動かしてみた。VAIO Tap21でセットアップレビューだ! [VAIO Tap 21]
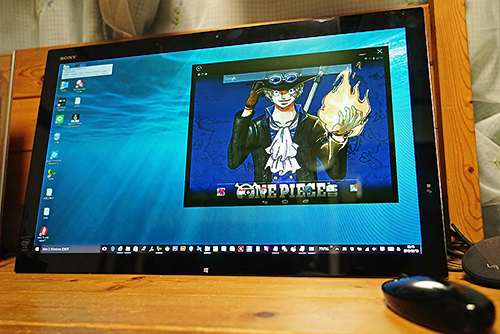
「VAIO Tap21」をWindows10化して仕事と遊びを両立させているんですが、
先日「Hyper-V」という仮想化技術で「Windows7」を動かしたりもしました。
今日はお遊びでAndroidエミュレーターの「DuOS」をインストールしてみたので
ご紹介したいと思います。![]() ※追記(本日9/1 AM9:00より最後の在庫復活!お早めに!)
※追記(本日9/1 AM9:00より最後の在庫復活!お早めに!)
▼VAIO Tap21
・SVT2122SBJ1:59,800円+税 → 詳細・ご購入はこちら ![]()
![]()
・21.5型フルHDにパワーアップした「VAIO Tap 21」 スペックレビュー!
・遅くなりましたが、「VAIO Tap 21」 開梱・外観レビュー!
・「VAIO Tap 21」を丸裸に、HDD・メモリ交換に役立つ分解方法を伝授!
・「VAIO Tap21」パワーアップ化計画!SSD換装&メモリ増設だ!
・「VAIO Tap21」におすすめなソフト付のBD・DVD光学ドライブをご紹介!
・「VAIO Tap21」でSSD換装した後の余った500GBHDDの活用方法をご紹介!回復パーティションの削除など
・VAIO Tap21が毎日ぽろぽろ在庫復活で買えてます!たまにチェックしてみよう!
・ソニー製VAIO 「VAIO Tap21」をWindows10にアップグレード。アップデートレビューだ!
・「VAIO Tap21」をWindows10にして使ってみた対応状況など、いろいろまとめ。
・Windows10の「Hyper-V」で仮想環境「Windows7」を構築してみた!
・Windows10化した「VAIO Tap21」に「Hyper-V」で仮想環境「Windows7」を構築してみた!
・VAIO
Tap21の未使用「mSATA」スロットに、余ったSSDを増設してみた。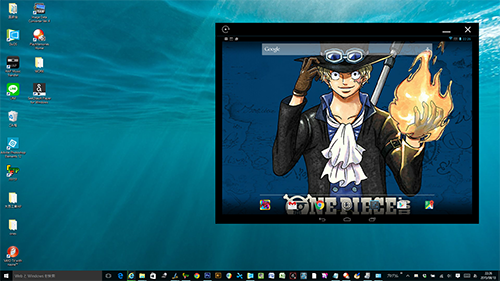
っていうかもうすでにアプリを動かしている写真で、さらに壁紙も変えているので
分かりづらいと思いますが、このようにウインドウサイズでAndroidを動かすことができます。
ただし残念なのが、「Hyper-V」との共存はできないようで、
「DuOS」を使うときはWindowsの機能から「Hyper-V」を止めないといけません。
止めると面倒なのが仮想ネットワークを毎回消したり作ったりしないといけないというところ。
僕は慣れたので面倒ですが「Hyper-V」は使いたいときだけ機能を有効にすることにしました。
このへんの説明もしたいと思います。
それでは「DuOS」導入レポートを行いたいと思います。
とその前に、はまずはHype-Vの機能を無効化します。
【Hype-Vを導入してる方】---------------------
※Hyper-Vを有効化されてない方はこの項目はスルーしてください。
まず「Hyper-V」をWindowsの機能から無効化するんですが、
ちなみに「Hyper-V」で仮想ネットワークを作ってた方は
「ネットワークと共有センター > アダプターの設定の変更」 で確認すると、
・vEthenet(taku-net)
・Wi-Fi 有効、ブリッジ
となっていて、「Hyper-V」の機能を無効化しても、
ホストOSのネットワークが元に戻らないので一旦元の状態に戻す必要があります。
※間違ってもこの「ネットワーク接続」のところや「デバイスマネージャー」上では絶対に削除したりしないこと。
▼削除のしかた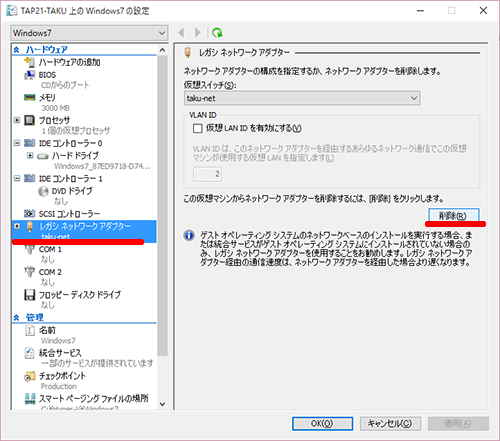
仮想マシン「Windows7」を右クリックして、
作った「レガシ ネットワークアダプター」を選んで「削除」で削除して「OK」で閉じる。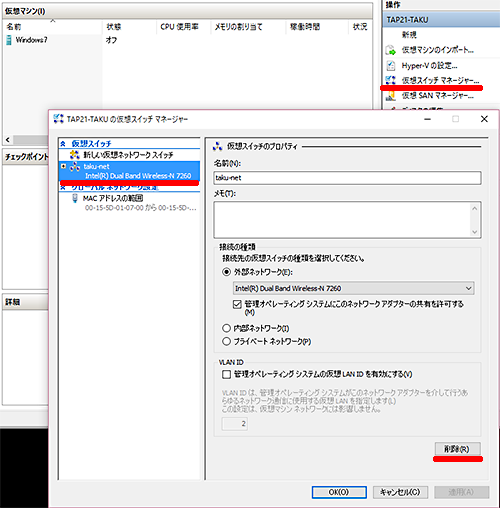
あとは「仮想スイッチャーマネージャー」の作った仮想スイッチを選んで、
「削除」で削除して「OK」で閉じればOK!![]()
そうするとネットワーク接続が通常通りに戻ります。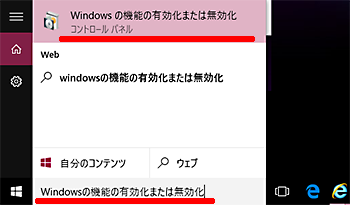
タスクバーの検索窓に
「Windowsの機能の有効化または無効化」と入力して
コントロールパネルの「Windowsの機能の有効化または無効化」を開きます。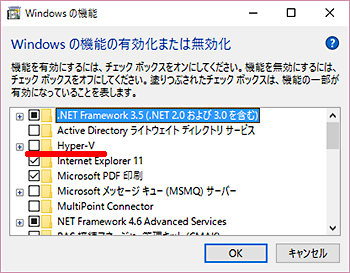
Hyper-Vのチェックボックスを消して「OK」。
アンインストール後に「再起動」します。
※Hyper-Vをアンインストールしても
以前作った仮想「Windows7」が消えるわけではないのでご安心を。
機能を無効化してるだけです。
以上で、Hyper-Vの機能の無効化が完了しました。
--------------------------
それではここから「DuOS」のインストールです。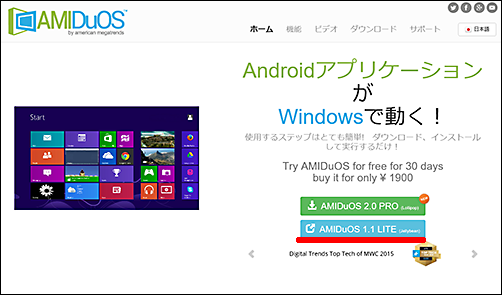
→ AMIDuOS ダウンロードサイト
「AMIDuOS 2.0 PRO」(Lollipop:Android OS 5.0.1)¥1900
「AMIDuOS 1.1 LITE」(Jellybean:Android OS 4.2.2)¥1300
2種類のバージョンがダウンロードできるんですが、
僕はLollipopも試してみたんですが、どうもまともに動かないようだったので
Android4.2.2のJellbeanで妥協することに。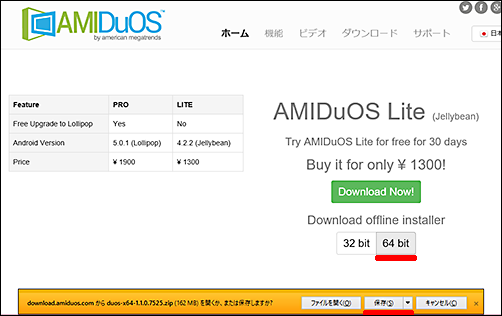
「64bit」をクリックすると下にダウンロードが出てくるので、とりあえず「保存」を選択。
ダウンロードが完了すればインストールを実行します。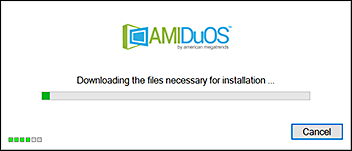
インストールが完了すると
「Installation Completed Successfully」と出てくるので「Done」で閉じます。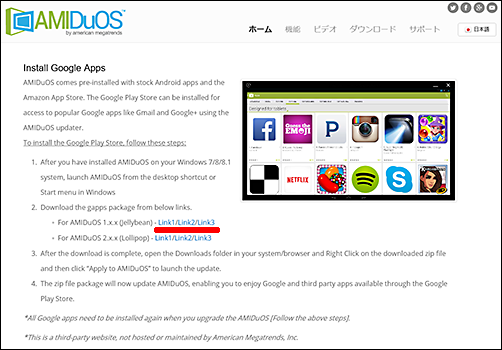
→ Install Google Apps
次にこちらのページが出てくるので、
2.Download the gapps package from below links
・For AMIDuOS 1.x.x(Jellybean) ? Link1/Link2/Link3
・For AMIDuOS 2.x.x(Lollipop) ? Link1/Link2/Link3
インストールしたバージョンに合わせたLinkをクリックする。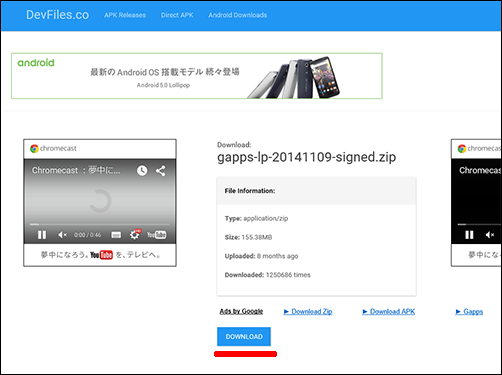
するとこのようなページが出てくるので「Download」をクリックする。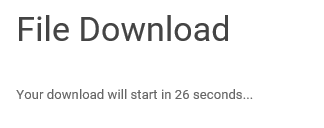
すると30秒のカウントダウン後に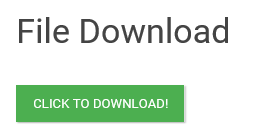
「CLICK TO DOWNLOAD!」が出てくるのでクリックします。
画面下に開くか保存するか聞いてくるので「保存」をクリック。![]()
ダウンロードが完了したら「フォルダーを開く」を選びます。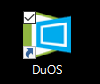
デスクトップ上にある「DuOS」をダブルクリックして起動します。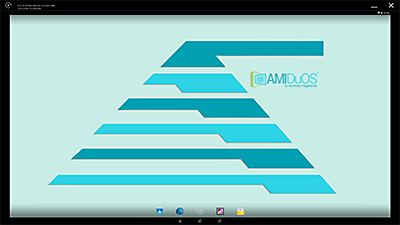
「Android」初期起動画面です。全画面で開きます。
この状態では「Google playストア」がインストールされていないので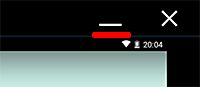
とりあえずバツで閉じずに最小化してください。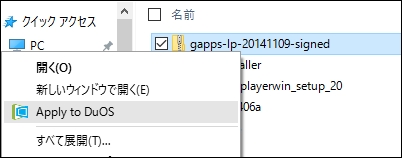
先ほどダウンロードした「gapps-lp-20141109-signed」を右クリックして
「Apply to DuOS」をクリックします。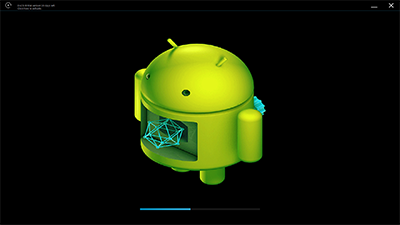
するとドロイド君が出てきてAndroidのアップデートが行われます。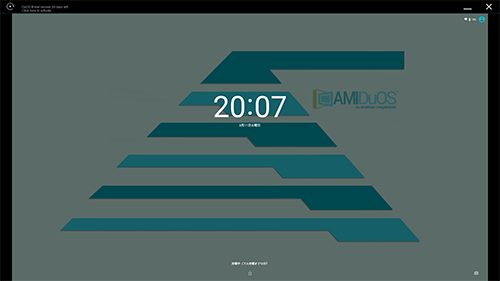
アップデートが終わると初期セットアップ画面が出てくるので
ここで「Googleアカウント」にログインすることができます。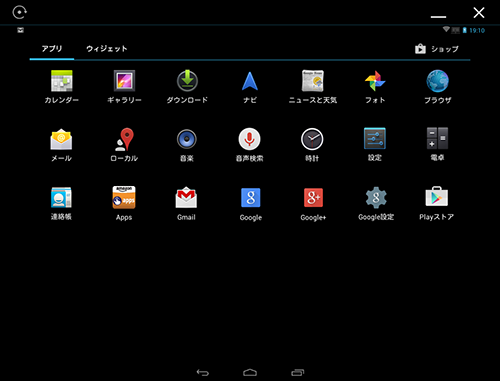
「Playストア」がインストールされたのでアプリがダウンロードできます。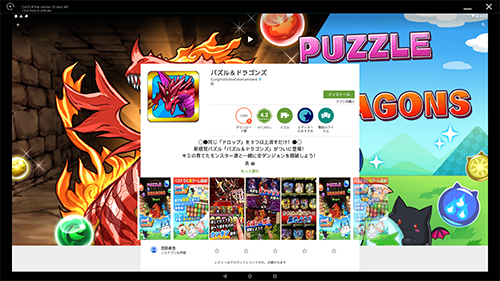
あとは好きなアプリをダウンロードして楽しめます。
まぁパズドラはウケ狙いとして入れますが、真剣にはやらないでしょう(笑)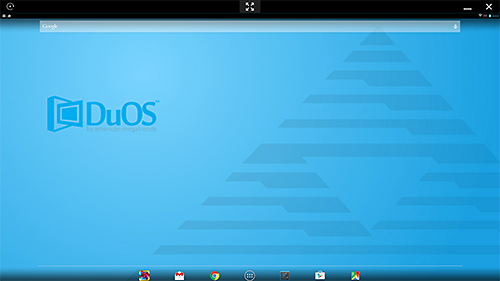
全画面モードだと、上の黒いバーの所に
右端に最小化や閉じるボタン、左端にローテーション、
真ん中が完全全画面になるアイコンが並んでて、真ん中の完全全画面を押すと、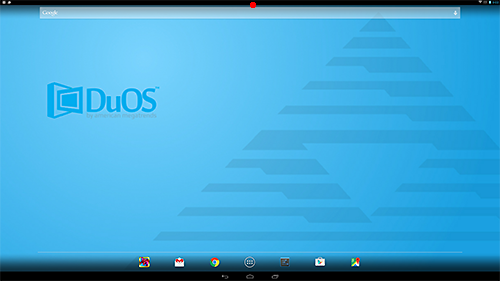
このようになって、最小化や閉じるボタンが見えないと思いますが、
画面上部の中央の赤い点の所をタップすると、黒いバーが出てくるので
最小化したり閉じれるようになる。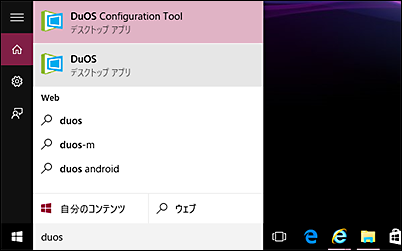
ちなみにタスクバーの検索画面に「DuOS」で検索。
「DoOS Configuration Tool」を選んで設定画面を開きます。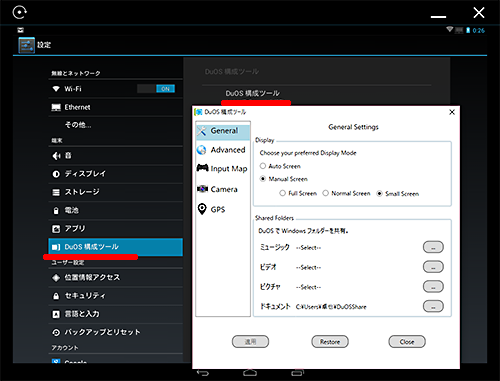
もしくはAndroid OS内の「設定」 > 「DuOS構成ツール」からでも呼び出せる。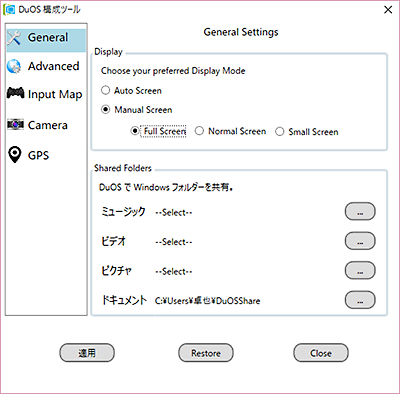
「DuOS構成ツール」です。
「General Settings」では「Display」サイズを選ぶことができます。
僕は「Small Screen」で小さいウインドウで楽しみたいと思います。
あとShared FoldersでWindowsフォルダーを共有することもできます。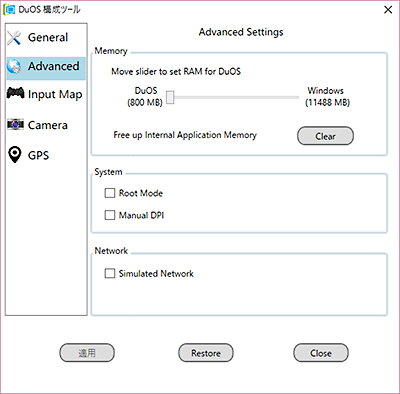
あと「Root Mode」も設定が可能です。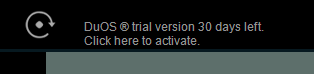
せっかくなので、30日間のおためしではなくライセンスも購入してみました。
画面左上のこのメッセージをクリック。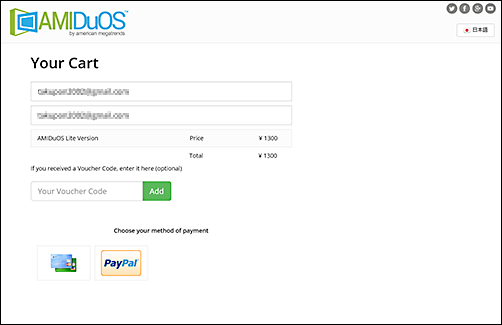
「PayPal」での決済をすることにしました。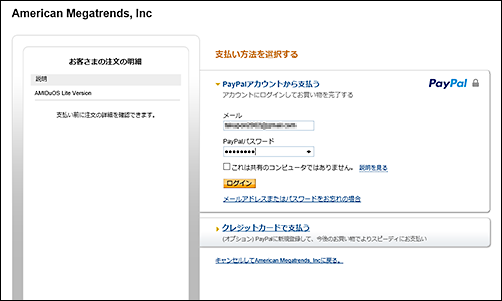
事前に「Paypal」にクレジットカード情報を登録しているので、
支払い時に「PayPal」を選んで進み、
Paypalアカウント(メール)とパスワードを入力して「ログイン」します。
「確認画面」では「同意して続行」ですすめます。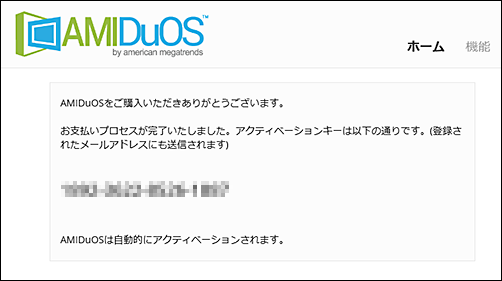
するとアクティベーションキーが表示され、そのままアクティベーション作業も完了。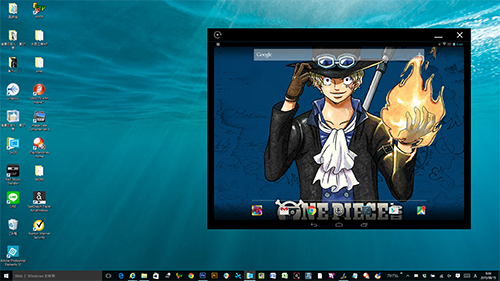
これで期限制限なく遠慮なく使えます(笑)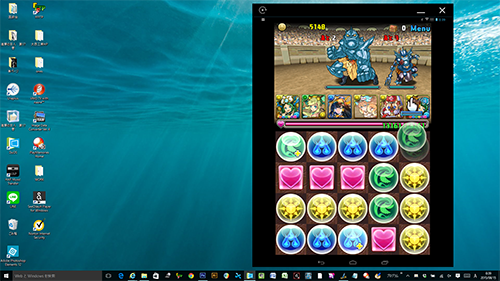
ちなみにパズドラのように縦専用のアプリは自動的に縦になります。
指の操作も快適に行えるし、マウス操作でも行えますよ!
全画面にすれば大迫力!アーケードな感じのサイズですね。
「Xperia Tablet Z」や 「iPhone6 Plus」がこのサイズですからね(笑)
子供ウケも良いですよぉ~(笑)
興味がある方はぜひ試してみてくださいね!![]() (7/28より入荷待ちステータスに、たまに復活してます)
(7/28より入荷待ちステータスに、たまに復活してます)
▼VAIO Tap21
・SVT2122SBJ1:59,800円+税 → 詳細・ご購入はこちら ![]()
![]()
・21.5型フルHDにパワーアップした「VAIO Tap 21」 スペックレビュー!
・遅くなりましたが、「VAIO Tap 21」 開梱・外観レビュー!
・「VAIO Tap 21」を丸裸に、HDD・メモリ交換に役立つ分解方法を伝授!
・「VAIO Tap21」パワーアップ化計画!SSD換装&メモリ増設だ!
・「VAIO Tap21」におすすめなソフト付のBD・DVD光学ドライブをご紹介!
・「VAIO Tap21」でSSD換装した後の余った500GBHDDの活用方法をご紹介!回復パーティションの削除など
・VAIO Tap21が毎日ぽろぽろ在庫復活で買えてます!たまにチェックしてみよう!
・ソニー製VAIO 「VAIO Tap21」をWindows10にアップグレード。アップデートレビューだ!
・「VAIO Tap21」をWindows10にして使ってみた対応状況など、いろいろまとめ。
・Windows10の「Hyper-V」で仮想環境「Windows7」を構築してみた!
・Windows10化した「VAIO Tap21」に「Hyper-V」で仮想環境「Windows7」を構築してみた!
・VAIO
Tap21の未使用「mSATA」スロットに、余ったSSDを増設してみた。
→ アウトレットコーナーにて、VAIO Tap21が驚異の値下げで59,800円で買える!
・もう紙は要らない!やっぱスゲェよ!「VAIO Z Canvas」で超快適にイラストが描けた!
→VAIO Z Canvas(モンスタータブレットPC)
→VAIO Z(モンスターPC):189,800円+税~ 
![image[113][4] image[113][4]](http://livedoor.blogimg.jp/vaio_sony/imgs/9/9/99e1726c.png)
ちょっとしたお願いごとです。
もし、ソニーストア直営店(銀座・名古屋・大阪)で商品ご購入の際には
当店のショップコードをお伝えいただければ幸いです。 
当店はソニーストアと業務提携をしている「e-ソニーショップ」です。
ホームページ・ブログを通してソニー製品の魅力をお伝えしつつ、
ご購入のアシストをさせていただいています。
ソニーストア直営店「銀座・名古屋・大阪」リアル店舗でご購入の際には
当店のショップコードをお伝えいただくと当店の成績となります。
もし、ブログの内容など参考になり気に入っていただけるのであれば
ぜひともご協力いただければ幸いです。
厚かましいですが、よろしくお願いいたします。
・ワンズのホームページへ
▼店舗情報 -----------------------------
ソニーショップ ワンズ (ショップコード:2029001)
〒675-1371 兵庫県小野市黒川町1687
TEL:0794-63-7888、URL:http://www.ones.co.jp
----------------------------------
▼可愛らしいダンボーグッズを揃えよう! 

・cheero Power Plus DANBOARD version -mini- 6000mAh モバイルバッテリー
・cheero Power Plus 10400mAh DANBOARD Versionモバイルバッテリー
・DANBOARD USB Cable with Micro USB connector (25cm)
・REVOLTECH DANBOARD mini cheero ver. リボルテック ダンボー
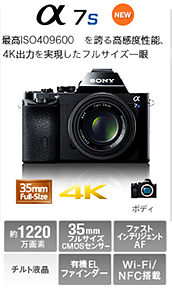

Windows10化した「VAIO Tap21」に「Hyper-V」で仮想環境「Windows7」を構築してみた! [VAIO Tap 21]

みなさん!VAIO Tap21で楽しんでますか?
59,800円+税でブレイクして納期が延びてた「VAIO Tap21」。
現在7/23に購入された方の分も出荷されているようで納期が早まっていますね。
さて、この格安モデルの「VAIO Tap21」、
さりげにOSは「Windows 8.1 Pro」なんですよね。プロですよ! ← 分かっとるわ!
安いくせに上位エディションが入ってるって、
ほんとわけわからんくらい安かったわけです(笑)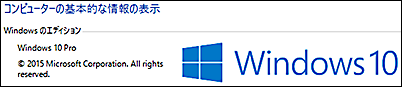
「Windows 8.1 Pro」ってことは「Windows 10」に無償アップグレードすると、
必然的に「Windows 10 Pro」になるんですよね。
Proバージョンといえば何が特徴かっていうと、
-------------------
・Windowsドメインに参加
・BitLocker(暗号化機能)
・PCをリモートデスクトップサーバーにする設定
・仮想化技術の「Hyper-V」
-------------------
などがあげられるのですが、
今日は仮想化技術「Hyper-V」をレビューしてみたいと思います。
※昨日も2台ほど店頭で注文できたので、こまめにチェックしてみてくださいね!![]() (7/28より入荷待ちステータスに、たまに復活してます)
(7/28より入荷待ちステータスに、たまに復活してます)
▼VAIO Tap21
・SVT2122SBJ1:59,800円+税 → 詳細・ご購入はこちら ![]()
![]()
・21.5型フルHDにパワーアップした「VAIO Tap 21」 スペックレビュー!
・遅くなりましたが、「VAIO Tap 21」 開梱・外観レビュー!
・「VAIO Tap 21」を丸裸に、HDD・メモリ交換に役立つ分解方法を伝授!
・「VAIO Tap21」パワーアップ化計画!SSD換装&メモリ増設だ!
・「VAIO Tap21」におすすめなソフト付のBD・DVD光学ドライブをご紹介!
・「VAIO Tap21」でSSD換装した後の余った500GBHDDの活用方法をご紹介!回復パーティションの削除など
・VAIO Tap21が毎日ぽろぽろ在庫復活で買えてます!たまにチェックしてみよう!
・ソニー製VAIO 「VAIO Tap21」をWindows10にアップグレード。アップデートレビューだ!
・「VAIO Tap21」をWindows10にして使ってみた対応状況など、いろいろまとめ。
・Windows10の「Hyper-V」で仮想環境「Windows7」を構築してみた!
・Windows10でAndroidエミュレーター「DuOS」を動かしてみた。
・VAIO
Tap21の未使用「mSATA」スロットに、余ったSSDを増設してみた。
「Hyper-V」って何?
仮想化技術「Hyper-V」って何?って話なんですが、
簡単に言えば「Windows10」の中で別のOSをインストールして
旧OSでしか動かせないアプリを動かそう!っていう便利な機能です。
昔「Virtual PC」ってありましたよね。そのような類の機能ですね。
Windowsに限らずLinuxとかも可能とか...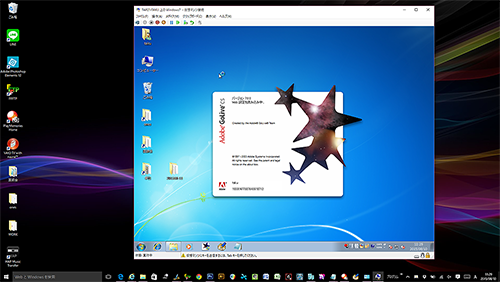
僕は仕事柄どうしても旧アプリである
「Adobe Golive CS」ってアプリを動かす必要があったので
正常に動いてた「Windows 7 Home Premium 64bit」をインストールして
なんとか他企業のホームページ更新ができる環境を整えることができました。
ってことで、「Hyper-V」のセットアップをレビューしていきたいと思います。
それでは行ってみましょう!
まずはBIOS設定で、
Intel VT(Virtualization Technology)を有効にしないといけないので
その手順です。
一旦パソコンをシャットダウンします。
シャットダウンした状態で、パソコン本体の「ASSIST」ボタンを押します。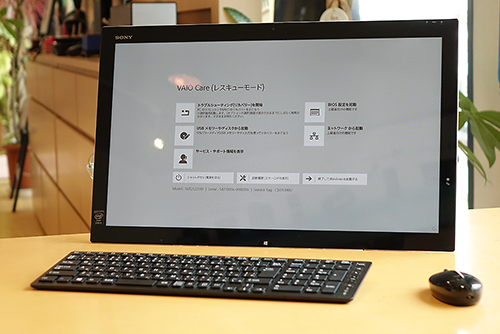
すると「VAIO Care(レスキューモード)」が立ち上がります。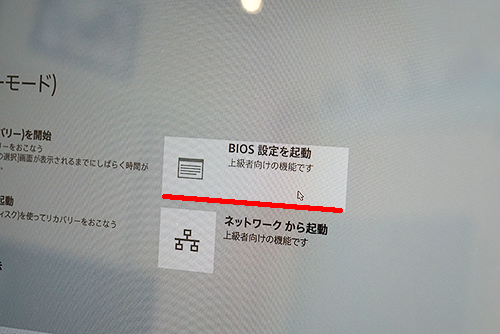
マウス操作も可能で
その中の「BIOS設定を起動」をクリックします。
「Advanced」を選びます。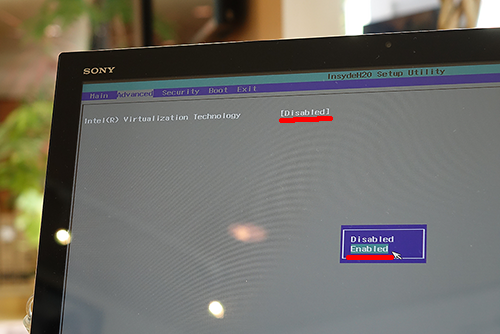
Intel Virtualization Technology の「Disabled」(機能しない)をクリックして、
「Ebabled」(機能する)をダブルクリックします。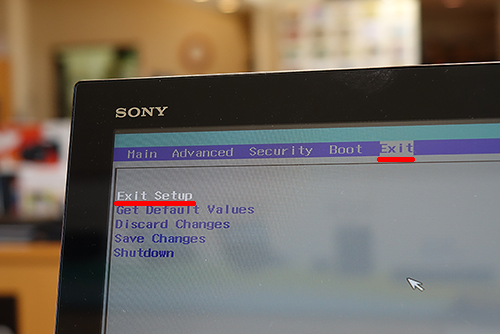
あとは「Exit」で「Exit Setup」をクリックして、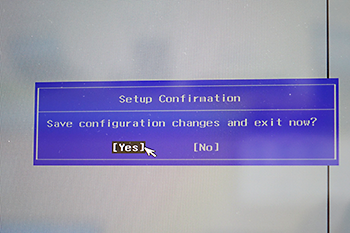
「Yes」をクリックしてBIOS設定を終了します。
これでBIOS設定は完了。Windowsを起動してください。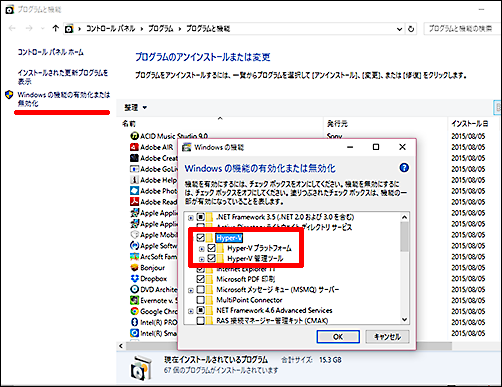
次にWindowsを起動して、「プログラムと機能」を立ち上げます。
左のメニューに「Windowsの機能の有効化または無効化」を選びます。
出てきたウィンドウ内の「Hyper-V」の
・Hyper-V プラットフォーム
・Hyper-V 管理ツール
にチェックを入れて有効にして、「OK」で閉じます。
※このときグレーアウトでチェックが入れられないときは、
BIOSの「Inetl VT」が「Enabled」になっていないのでもう一度設定を確認してください。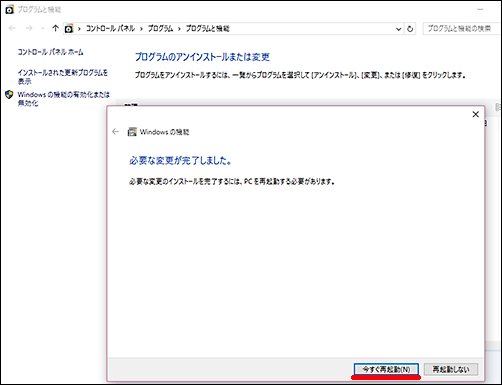
「OK」を押せば機能のインストールが行われ、完了すると「再起動」を言ってくるので
再起動する。これで「Hyper-V」が使えるようになりました。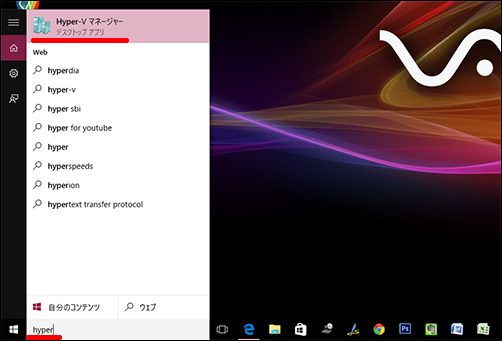
それでは「Hyper-V」を起動したいと思います。
タスクバーの検索窓に「Hyper-V」と入力すれば、
「Hyper-V マネージャー」が出てくるので、これを選択します。
※出てきた「Hyper-V マネージャー」を右クリックして
「タスクバーにピン止めする」をすれば、次から起動が楽になりますよぉ~。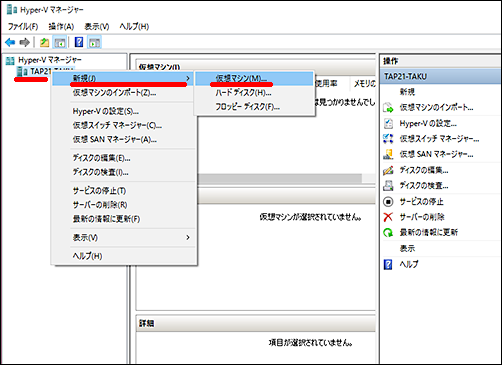
これは「Hyper-V マネージャ」っていうデスクトップアプリ。
早速「仮想マシン」を作ってみたいと思います。
自分が付けたコンピューター名を「右クリック」します。
次に「新規」 > 「仮想マシン」を選びます。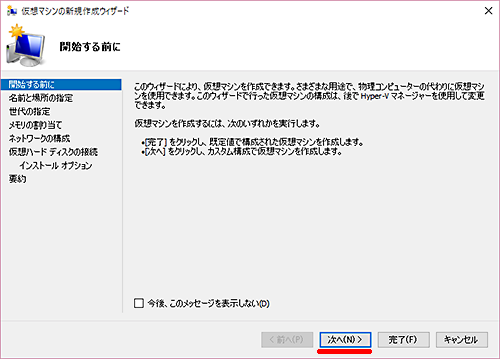
すると
「仮想マシンの新規作成ウィザード」が出てくるので、まずは「次へ」で進みます。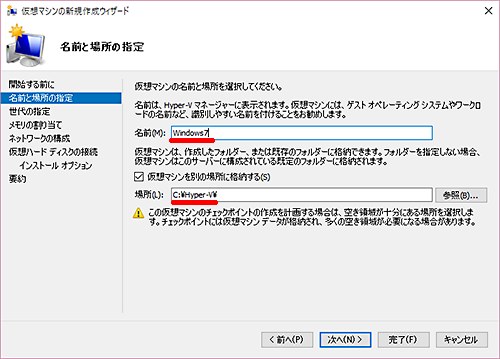
次に「名前と場所の指定」では、
僕は「Windows7」をインストールするので名前は「Windows7」
場所は自分でフォルダーをつくって指定しました。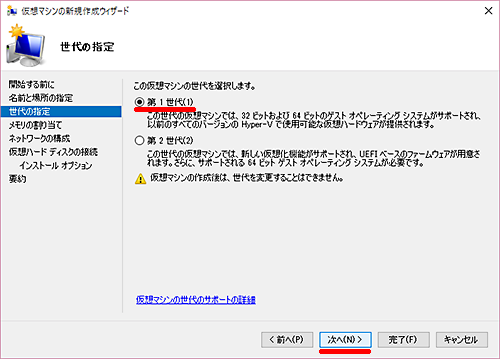
「世代の指定」では「第1世代」でOKです。「次へ」ですすめます。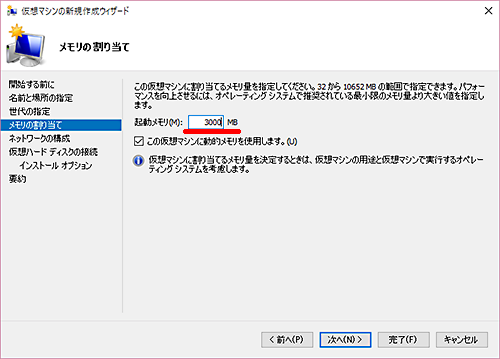
「メモリの割り当て」では、起動メモリを設定します。
たぶん1GBや2GBでも問題ないと思いますが、僕はメインメモリーを増やしているので
遠慮なく3GB(3,000MB)に設定してみました。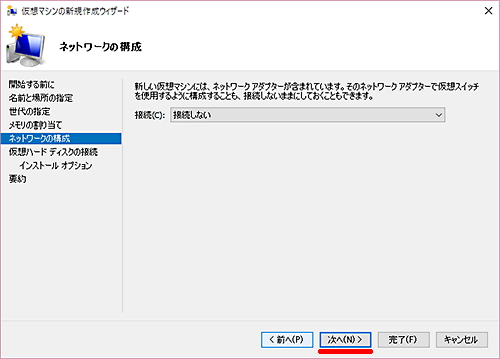
「ネットワーク構成」では何もせず「次へ」で進めます。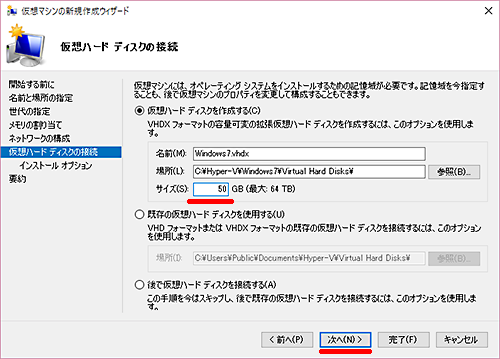
「仮想ハードディスクの接続」では仮想ディスクで使う容量が割り当てることができます。
僕は「50GB」にしてみました。設定できたら「次へ」で進みます。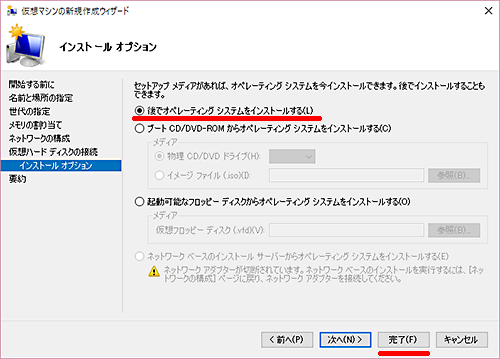
「インストールオプション」では、
とりあえず 「後でオペレーティングシステムをインストールする」を選んで「完了」クリック。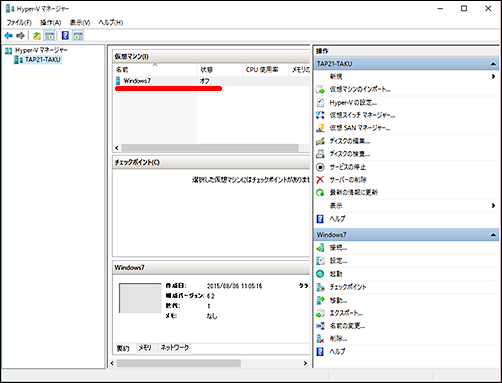
赤ラインのところに「Windows7」の仮想ドライブができているのがわかると思います。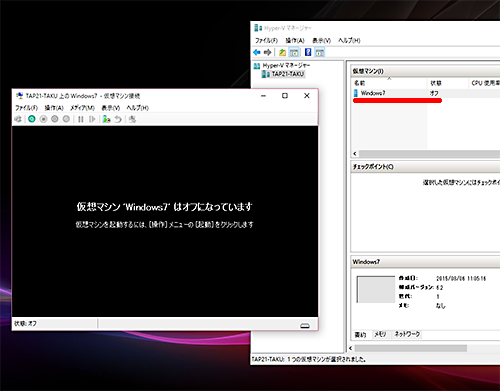
赤ラインの「Windows7」をダブルクリックすると仮想マシンが開きます。
ただし、まだOSはインストールしていないので
今から「Windows7インストールCD」を使ってOSインストールしてみたいと思います。
まずは光学ドライブを使えるようにします。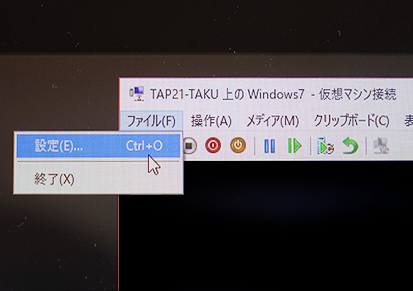
「ファイル > 設定」 を選びます。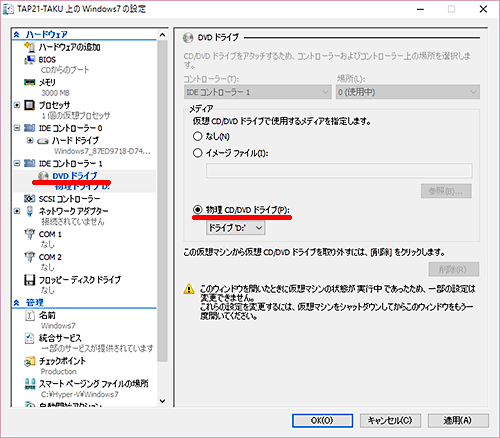
設定画面が出てくるので、
「IDEコントローラー1」の「DVDドライブ」を選んで、
「物理CD/DVDドライブ」を選んで、ドライブも指定します。
最後「OK」で閉じます。
持っているWindows7のインストールディスクを挿入します。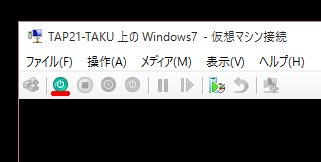
次に仮想マシンの電源を入れると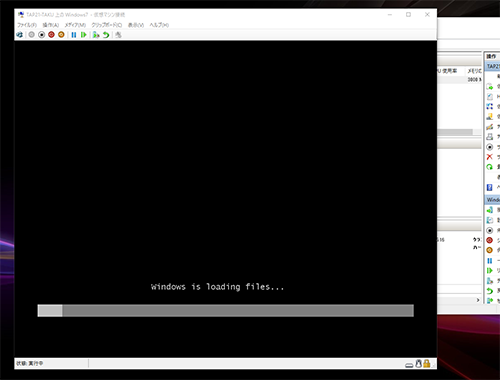
DVDブートしてくれます。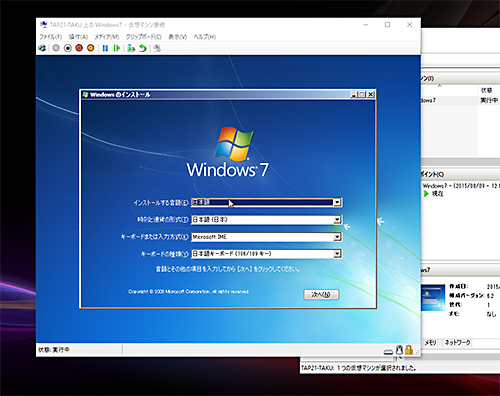
あとは普通にWindows7のインストール手順をしていきます。
「次へ」をクリック。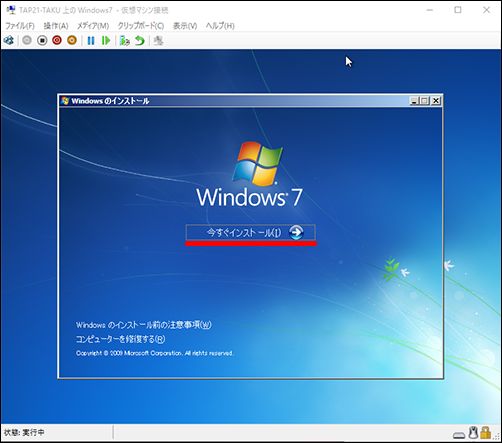
「今すぐインストール」を選びます。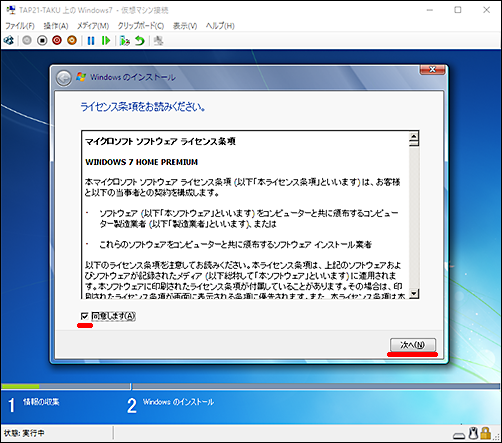
「同意します」にチェックを入れて「次へ」。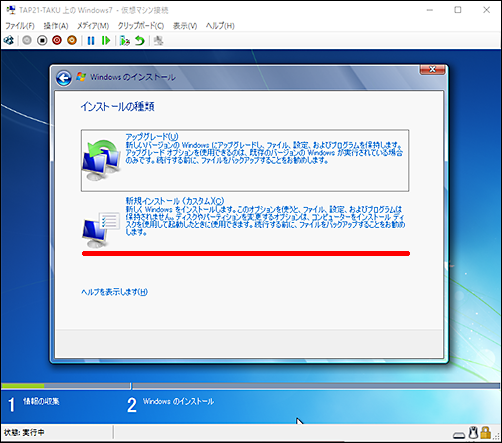
新規インストール(カスタム)を選択します。
「Windowsのインストール」では、「ディスク 0 未割り当て領域」を選んで「次へ」。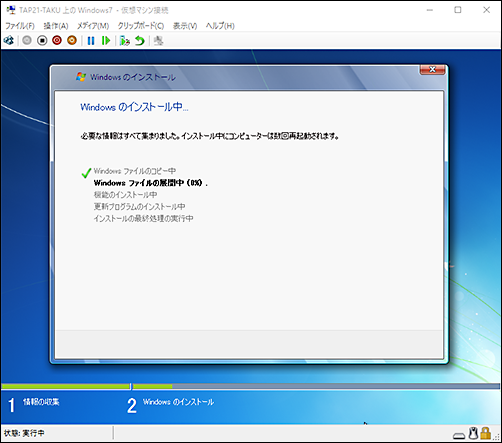
これでWindows7のインストールが始まりました。
ここは自動でインストールをすすめてくれるので放っておきます。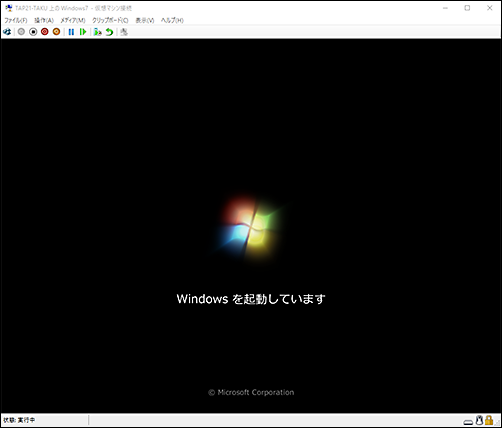
何回か再起動を繰り返し、インストール開始から約15分ほどでインストールが完了。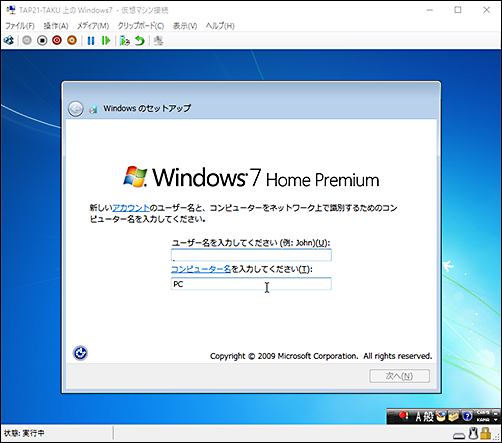
あとは「Windows7」の初期設定をしていきます。
「ユーザー名」と「コンピューター名」を任意に入力して次へ。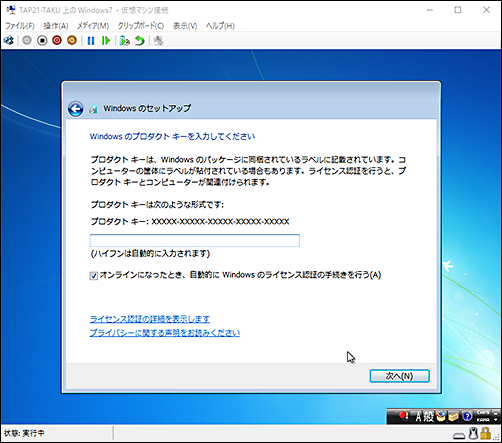
Windowsのプロダクトキーを入力を求められました。
もちろんプロダクトキーがなければ使い続けることができないので入力します。
ちょっとしたヒントですが、みなさん、メーカー製のWindows7機を持っていますか?
ソニー、富士通、NEC、東芝など、
独自のリカバリーディスクでリカバリーするようなメーカー製パソコンの裏についてる
OEMライセンスシール。
このプロダクトキーってどこにも使ってないって知ってました?![image_thumb[70]_thumb image_thumb[70]_thumb](http://livedoor.blogimg.jp/vaio_sony/imgs/9/e/9ef993ff.png)
これ以上は言いませんが、自己責任で(笑)
プロダクトキーを入力して「次へ」。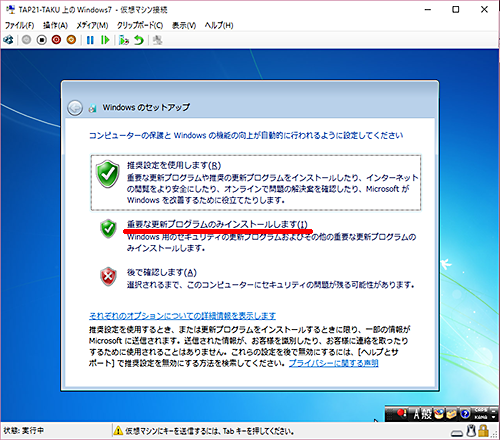
この辺は好みで選んでください。
これで無事にWindows7のインストールが完了しました!
ただ、ネットワークがつながらないのでライセンス認証もできないし、WEBも見れない!
ちなみにゲストOS(Windows7)にマウスカーソルでクリックすると、
マウス操作がゲストOSに入ってしまってウィンドウから抜け出せなくなる。
抜け出したいときは「Ctrl + Alt + ←」でゲストOSからホストOS(Windows10)に切り替わります。
これをマウスリリースというんですが、このキーの設定も変えることができます。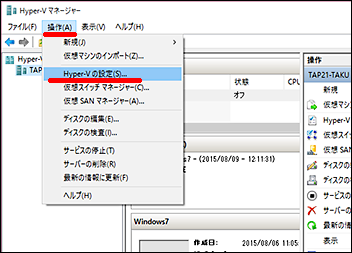
「Hyper-V マネージャー」の
「操作 > Hyper-V の設定」をクリックします。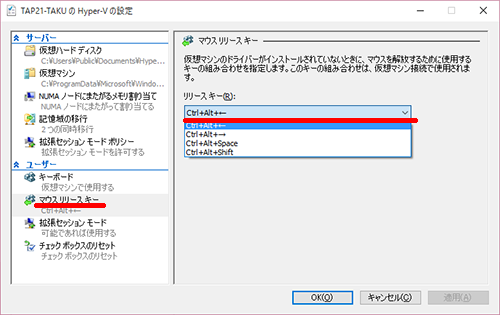
ここで4パターンから好みのショットカットを選択できます。この辺はお好みで。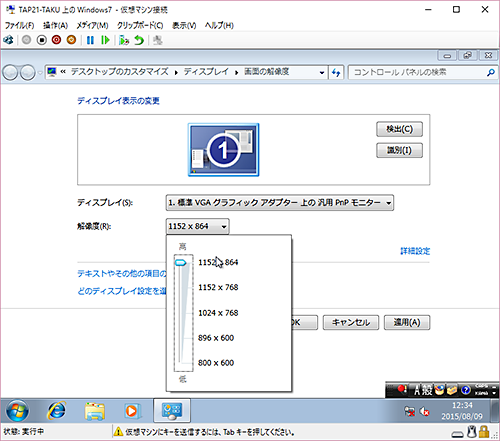
とにかく、いろいろとドライバーが対応していないので、
グラフィックの解像度は最大で1152×864が最大。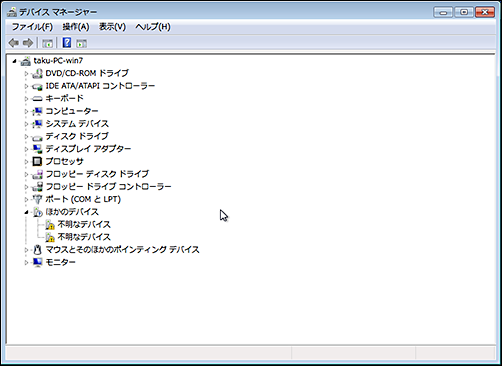
Windows7上のデバイスマネージャで確認すると、
「不明なデバイス」が2つ。
よくみると、ネットワークアダプターも無し。
Windows7用のドライバーもないのでどうしようかと思いましたが、
ネットワーク設定は仮想的に行えるのでそのやり方だけ説明しますね。
一旦、「仮想Windows7をシャットダウン」してくださいね。←ここ重要!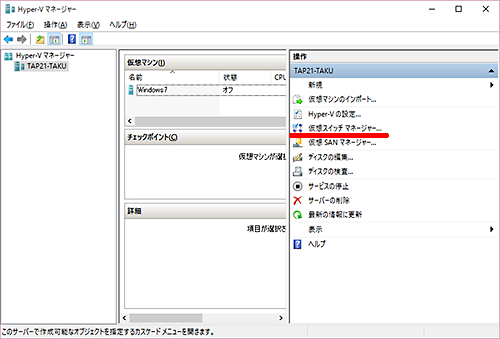
「Hyper-V マネージャ」の「仮想スイッチ マネージャー」をダブルクリック。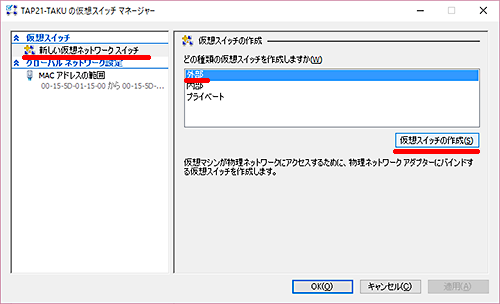
「仮想スイッチ マネージャー」で
「新しい仮想ネットワークスイッチ」を選択し、右の「内部」を選択し、
「仮想スイッチの作成」ボタンを押す。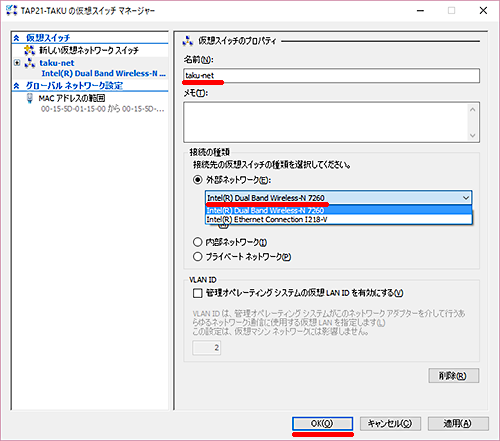
名前は適当に付けます。僕は「taku-net」。分かりやすいでしょ(笑)
ネットワークで無線LANか有線LANかで選択する。僕は無線LANを選択した。
「OK」で閉じる。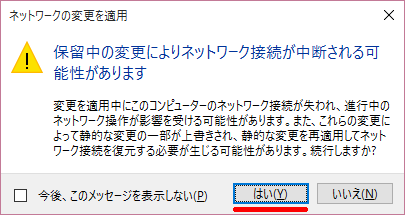
するとこんな警告メッセージが出てくるので「はい」で進める。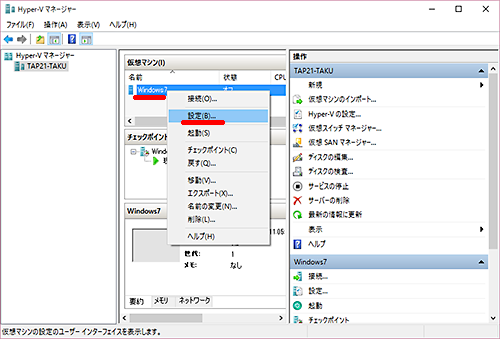
次にまた、仮想マシン「Windows7」を右クリックして「設定」を開きます。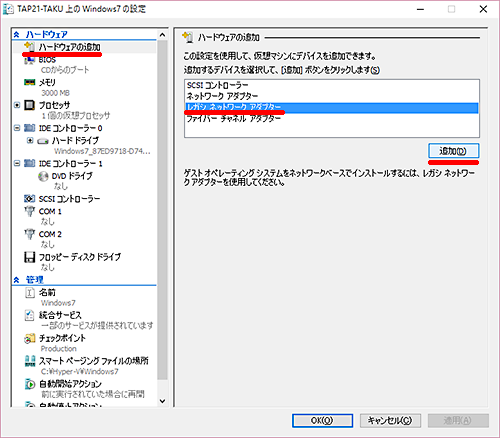
「設定」画面が出てきたら、
「ハードウェアの追加」 > 「レガシ ネットワークアダプター」を選択して
「追加」ボタンを押します。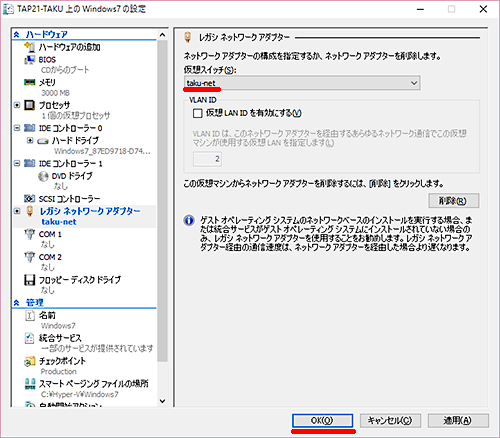
先ほど作った「仮想スイッチ」の名前を指定します。僕の場合は「taku-net」。
VLAN IDの「仮想VLAN IDを有効にする」にチェックを入れて「OK」で閉じる。
これで仮想ネットワーク設定が終了。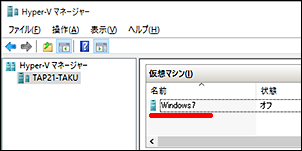
それでは仮想マシンを起動しましょう。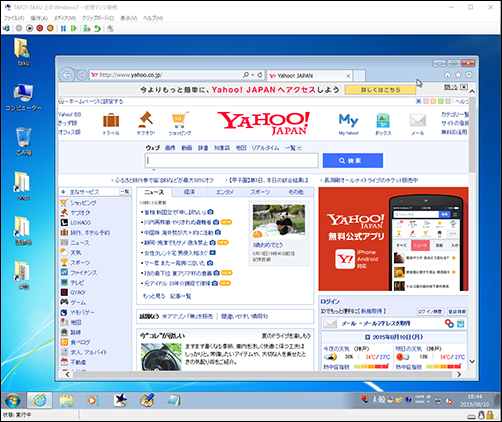
これで無事にネットワークにもつながりました。
ライセンス認証もしておきましょう。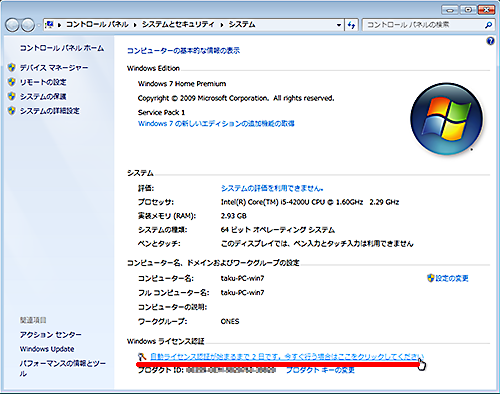
システムのプロパティの「Windowsライセンス認証」のリンクをクリック。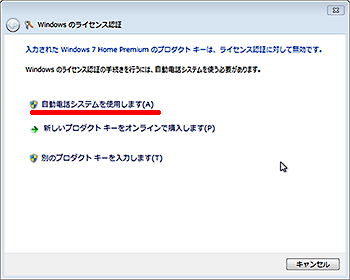
「自動電話システムを使用します」をクリック。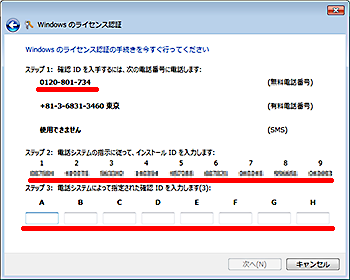
フリーダイヤルにかけて自動音声通話でやりとりします。
ステップ2のライセンス認証番号を指示に従い電話機で入力。
入力が終わればA~Hに音声読み上げで言ってくれる番号を入力します。
入力が完了すれば「次へ」でライセンス認証手続きは完了します。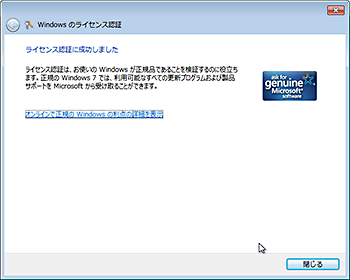
無事にライセンス入認証が完了しました。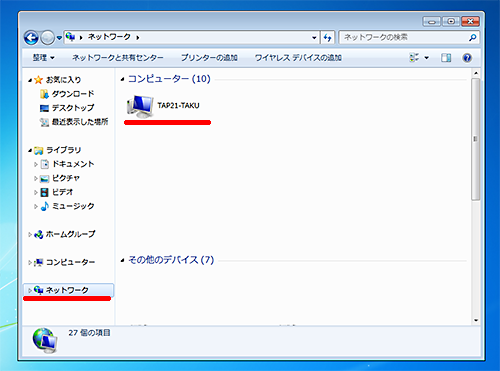
続いて、ネットワークがつながったら「コンピューター」を開けて「ネットワーク」を選択。
ホームネットワークで共有を有効にすてると、
Windows10のホストOSのコンピューター名が出てくるのでダブルクリック。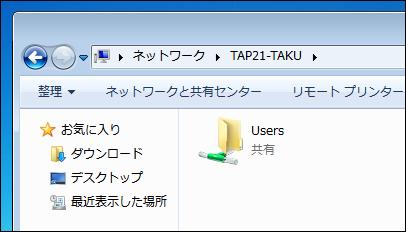
「Users」が出てくるのでダブルクリック。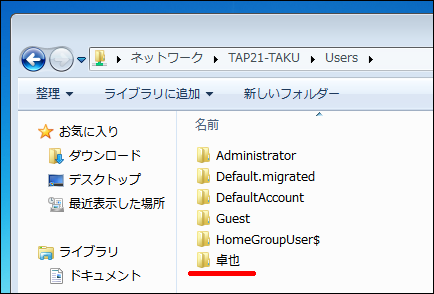
とにかく自分が付けた「ユーザー名」のフォルダを開きます。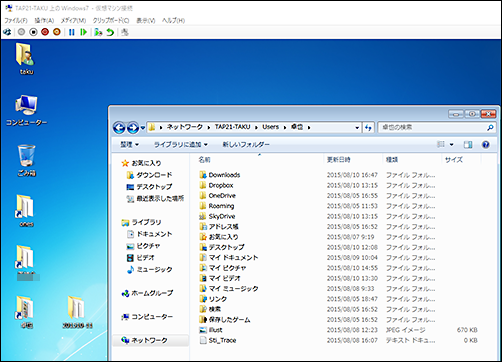
とにかくデータを共有したいフォルダのショートカットをデスクトップに出せば
Windows10のホストOSとWindows7の仮想OSでフォルダを共有できるので便利です。
これでWindows7上で「Adobe GoLive CS」が快適に動かせるようになりました!
みなさんももし仮想OSが必要な場合は「Hyper-V」を試してくださいね。
いやぁ~設定は簡単でしたが、ブログで細かく紹介すると正直疲れました(笑)
外付けのUSBハードディスクを挿してもゲストOSでは出てこないので
この設定を細かく説明したいと思ったんですがとりあえずそのネタはキャンセル。
これも仮想的に設定すればできることも確認したけど、かなり面倒な感じですね。
USBハードディスクの設定がよくわからない方で、その設定も載せてほしいって方は
コメントにリクエストいただければ追記することも可能なのでどうぞ。
とても59,800円+税で買えたパソコンとは思えないくらい、
いろいろ楽しめて未だワクワクして使っています。
次は何をしようかなぁ~(笑)![]() (7/28より入荷待ちステータスに、たまに復活してます)
(7/28より入荷待ちステータスに、たまに復活してます)
▼VAIO Tap21
・SVT2122SBJ1:59,800円+税 → 詳細・ご購入はこちら ![]()
![]()
・21.5型フルHDにパワーアップした「VAIO Tap 21」 スペックレビュー!
・遅くなりましたが、「VAIO Tap 21」 開梱・外観レビュー!
・「VAIO Tap 21」を丸裸に、HDD・メモリ交換に役立つ分解方法を伝授!
・「VAIO Tap21」パワーアップ化計画!SSD換装&メモリ増設だ!
・「VAIO Tap21」におすすめなソフト付のBD・DVD光学ドライブをご紹介!
・「VAIO Tap21」でSSD換装した後の余った500GBHDDの活用方法をご紹介!回復パーティションの削除など
・VAIO Tap21が毎日ぽろぽろ在庫復活で買えてます!たまにチェックしてみよう!
・ソニー製VAIO 「VAIO Tap21」をWindows10にアップグレード。アップデートレビューだ!
・「VAIO Tap21」をWindows10にして使ってみた対応状況など、いろいろまとめ。
・Windows10の「Hyper-V」で仮想環境「Windows7」を構築してみた!
・Windows10でAndroidエミュレーター「DuOS」を動かしてみた。
・VAIO
Tap21の未使用「mSATA」スロットに、余ったSSDを増設してみた。
→ アウトレットコーナーにて、VAIO Tap21が驚異の値下げで59,800円で買える!
・もう紙は要らない!やっぱスゲェよ!「VAIO Z Canvas」で超快適にイラストが描けた!
→VAIO Z Canvas(モンスタータブレットPC)
→VAIO Z(モンスターPC):189,800円+税~ 
![image[113][4] image[113][4]](http://livedoor.blogimg.jp/vaio_sony/imgs/9/9/99e1726c.png)
ちょっとしたお願いごとです。
もし、ソニーストア直営店(銀座・名古屋・大阪)で商品ご購入の際には
当店のショップコードをお伝えいただければ幸いです。 
当店はソニーストアと業務提携をしている「e-ソニーショップ」です。
ホームページ・ブログを通してソニー製品の魅力をお伝えしつつ、
ご購入のアシストをさせていただいています。
ソニーストア直営店「銀座・名古屋・大阪」リアル店舗でご購入の際には
当店のショップコードをお伝えいただくと当店の成績となります。
もし、ブログの内容など参考になり気に入っていただけるのであれば
ぜひともご協力いただければ幸いです。
厚かましいですが、よろしくお願いいたします。
・ワンズのホームページへ
▼店舗情報 -----------------------------
ソニーショップ ワンズ (ショップコード:2029001)
〒675-1371 兵庫県小野市黒川町1687
TEL:0794-63-7888、URL:http://www.ones.co.jp
----------------------------------
▼可愛らしいダンボーグッズを揃えよう! 

・cheero Power Plus DANBOARD version -mini- 6000mAh モバイルバッテリー
・cheero Power Plus 10400mAh DANBOARD Versionモバイルバッテリー
・DANBOARD USB Cable with Micro USB connector (25cm)
・REVOLTECH DANBOARD mini cheero ver. リボルテック ダンボー
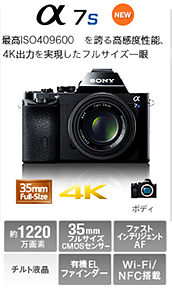

![image112[2] image112[2]](http://livedoor.blogimg.jp/vaio_sony/imgs/c/d/cdde47ca.png)