僕はAndroidはまったくの初心者で
携帯はiPhoneを使っているので、アプリの購入手続きも初めてのこと。
実際に購入・決済手続きの流れをレビューしたいと思います。
前回、「Sony Tablet PC化計画」 Bluetoothキーボード編で
「、。」の入力が出来なかったので、有料アプリATOKで出来るかどうかを
試してみたいと思います。
まずは、マーケットのアプリを開いて、ATOKを検索する。
Android版の 「ATOK」は、1,500円で購入できる。
「ATOKお試し版」 などもありますが、Android版に関しては、絶対に便利なので、
購入しても後悔しないと思いますよ。
それでは購入手続きに進みます。 「ATOK」を選択する。
そして勇気をふり絞って購入ボタンを選択します。
そうすると、「Google Checkout」画面が出てくるので、
初めてのご利用の方は、ここでクレジットカード情報を入力します。
ここで入力時に気になった項目を書くと、
「CVCコード」っていうのは、カードの裏側に記載している3桁のセキュリティーコードのこと
担当者名のところは自分の名前を入力してください。
すべての入力が終了したなら、同意しますにチェックを入れて、
「保存して次へ」で操作を進める。
そうすると、もう一度 「購入」ボタンを押すことになる。
最後に 「購入とアクセス許可」の画面が出てきて、最終確認になります。
先ほど登録したクレジットカードで支払うようになっているかを確認して、
よければ、「OK」ボタンで購入しよう。
インストールの待機中の画面になって、しばらくすれば、
早速下の通知領域にGmailで購入手続き完了のメールが届いていました。
ただし、僕の場合、インストールの待機中のまま、一向にインストールが始まらないので、
一度ホームに戻ってやり直すことに。
再度ATOKのダウンロードページに行くのですが、購入済みのような表記もなく
「\1,500」っていうボタンのままなのですが...えぇ~!
もう一度押すと2重購入にならないよね?っていう不安がよぎったので、
アプリの購入履歴を確認してみたところ、やはり購入が完了していたので
思い切って再度ダウンロード。
今まで無料のソフトでうまくいかなかったときは遠慮無く再度ダンロードを試していました。
今度はうまくいきました。
なんだかスムーズにいかないときはドキドキしますね。
これも経験を積めば問題ないのでしょうが、有料アプリは初めてなもんで
本当に大丈夫なのかが心配になります。 特にソフト代が高ければ高いほどね。
ダウンロード、インストールが終われば、\1,500の下に 「開く」 と 「管理」が出てきます。
それでは早速「開く」を選んでATOKのセットアップに移りましょう。
ここでは、一番上の 「ATOKを使える状態にする」を選びます。
次に、入力方法にATOKを追加するという作業で、
「言語とキーボードを開く」ボタンを選択します。
結局、「設定」 → 「言語と入力」 → 「入力方法の設定」 と同じ画面が出てきて、
ATOKを選択して、チェックを付ける。
次に、一つ前の画面に戻ってみます。
またATOKのこの画面に戻ってきたのですが、
次の項目で、
「入力方法をATOKに切り替える」という作業にすすみます。
ほんとは、上の入力欄をタップすると、右下のタスク欄にキーボードのアイコンが出てきて
切り替えがスムーズに出来るみたいなのですが、出て来ません。何故?
僕の場合この方法でうまく切り替えれなかったので、「設定」画面から設定することにします。
結局のところ、「設定」 → 「言語と入力」 で赤の矢印の2項目設定で完了するのですが、
先ほど、「入力方法の設定」でATOKは設定し終えていますので
次に、「現在の入力方法」を選びます。
ここでも入力方法の選択で 「ATOK」を選びます。
これで作業は完了です。
ウェブブラウザを起動して入力して見ることにします。
以前、標準キーボードでは「。」 が 「.」になっていたのですが、
キーボードをATOKに替えてやると、
おぉ! あっさり「、。」が入力できるようになりました。
っていうか、こんなこと標準で対応して欲しいところですね。
Androidの仕様上の問題ならソニーはBluetoothキーボードを買った方だけにでも
キーボードアプリを専用に作って欲しかったですね。
まぁ、このトラブルのお陰で、僕はATOKを購入することが出来てかなり便利になって、
文字変換が賢くなったので結果オーライですけどね。
ちなみに先ほど
「入力方法をATOKに切り替える」という作業でつまずいていましたが原因が分かりました。
詳細は以下に
本来このように、右下のステータスバーの所にキーボードのアイコンが出てきて、
それをタップすると、このようにキーボードの切り替えができるようになっている。
僕のトラブルは下のステータスバーに通知やらいろいろ出過ぎていて表示しきれて無くって
キーボードのアイコンが出てこなかっただけでした。
常駐アプリがステータスバーにたくさん表示されてる場合は、
そのアプリの設定項目に、ステータスバーに表示するっていう設定を外してあげれば
すっきり減らすことができます。
ほらね。キーボードのアイコンが出てきて簡単にキーボード切り替えができるみたいです。
これですべての謎も解け無事に解決したかと思ったら
最後もうひとつ問題が発生しました。
それは、
「Ctrl」ボタンの左隣にある 四角に囲まれたAのキーが、
日本語入力と英字直接入力の切り替えができなくなっているんです。
なぬーーーーーー。
手探りで切り替えを確認したら、「Alt」+「Space」で
日本語入力と英字直接入力の切り替えが可能なことに気が付きました。
せっかく専用ボタンがあるのに...。
最終完璧ではございませんが、日本語入力が快適に入力できるようになったことは
間違いありません。ほんと快適に仕事が出来る環境が整ってきました。
あとは、自分にあったアプリなど、アプリ環境を整えていきたいと思います。
また時間があればいろいろ紹介もしたいと思いますので気長にお待ちを。

Sony Tablet Sシリーズ 好評販売中! 詳しくはこちら
▼Sony Tablet Sシリーズ(Wi-Fiモデル)
・SGPT112JP/S(32GB) 52,800円(税込)
特典:長期保証<3年ベーシック>付、メッセージ刻印
・SGPT111JP/S(16GB) 44,800円(税込)
特典:長期保証<3年ベーシック>付、メッセージ刻印
▼以前のブログエントリー
・(2011.10.03)Sony Tablet PC化計画 「bluetoothキーボード編」。・(2011.09.21)Sony Tablet Sシリーズ と Olasonicのスピーカー「TW-D7WM」を組み合わせて音質アップを図る。
・(2011.09.19)自分用のSony Tablet Sシリーズが届いたので、液晶保護シートを貼ってみた。
・(2011.09.17)Sony Tablet SシリーズをPC化 bluetooth機器をつないでみた(クレードル・マウス編)
・(2011.09.10)Sony Tablet Sシリーズ レビュー! サクサクエクスペリエンス。
・(2011.09.07)Sony Tablet Sシリーズ(Wi-Fiモデル)レビュー GPS機能を試す。
・(2011.09.06)Sony Tablet Sシリーズ(Wi-Fiモデル)店頭先行展示開始!
・(2011.09.04)Sony Tablet 「Sシリーズ」 商品レビュー! とにかく持ちやすいんです。
・(2011.09.03)Sony Tablet Sシリーズのおトクな購入方法教えます!

お得なクレードル・液晶保護シートのセットで1,500円割引!
・SGPT112JP/S(32GB) 販売価格:57,760円(税込)~
・SGPT111JP/S(16GB) 販売価格:49,760円(税込)~
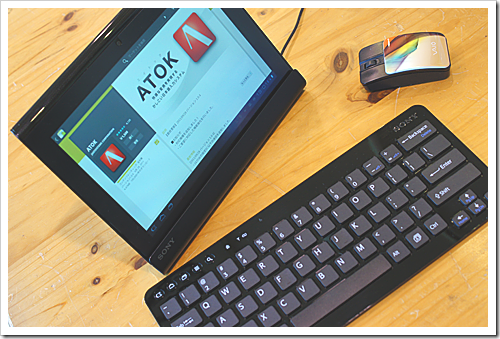

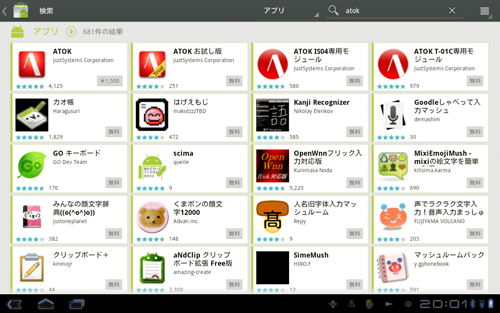
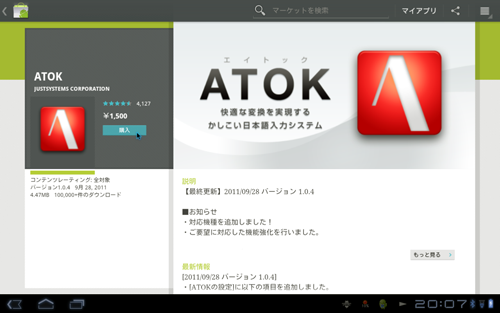
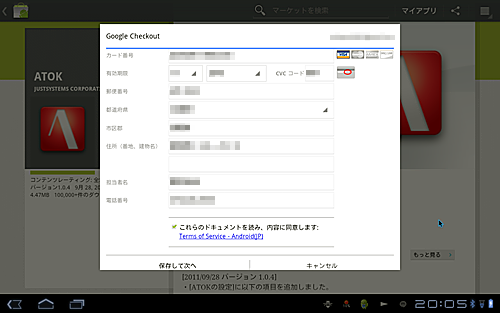
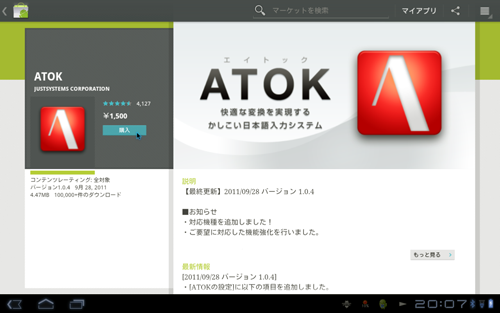
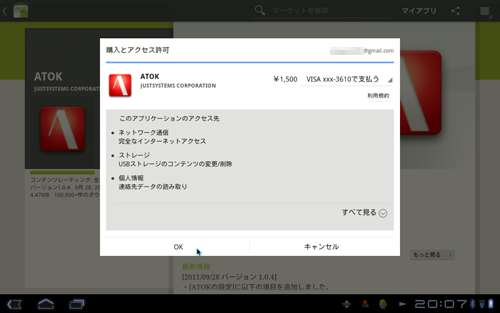
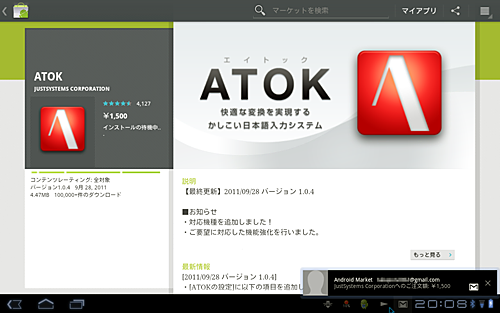
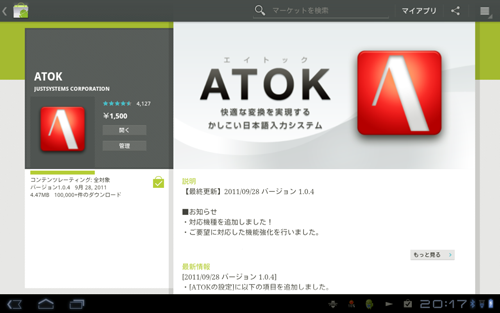
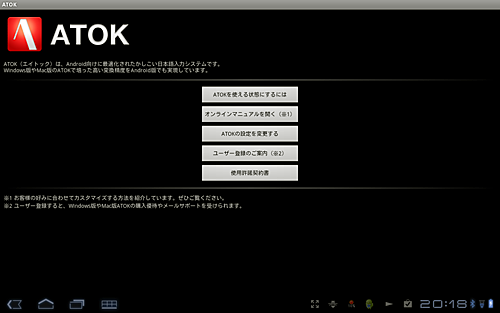
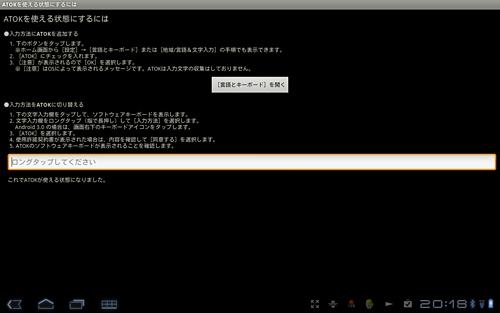
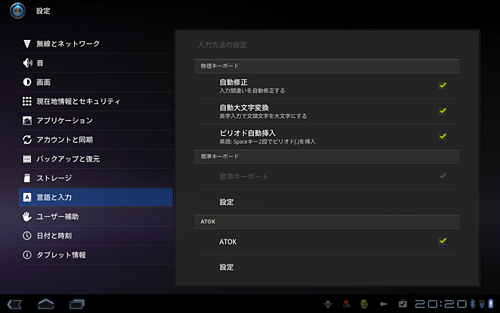
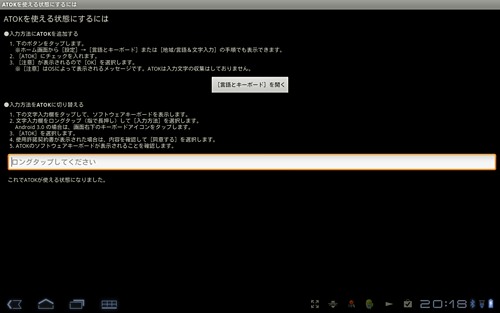
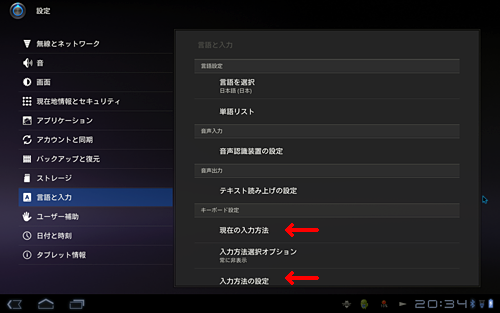
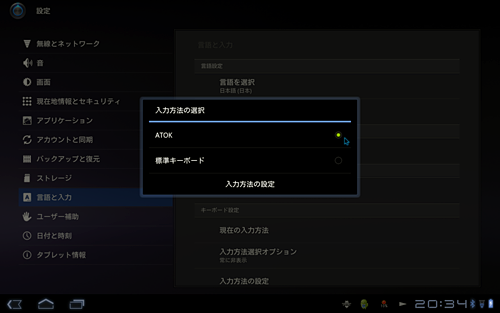
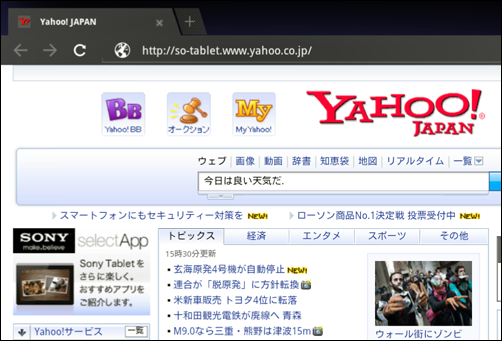
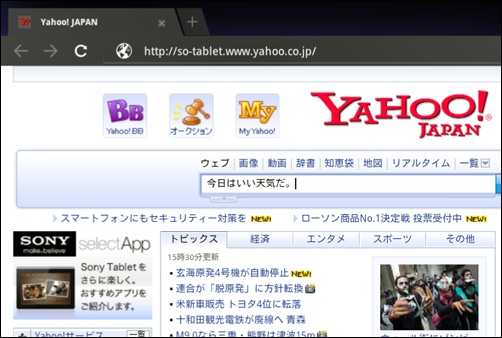
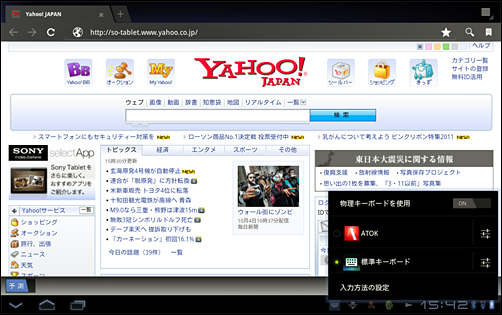
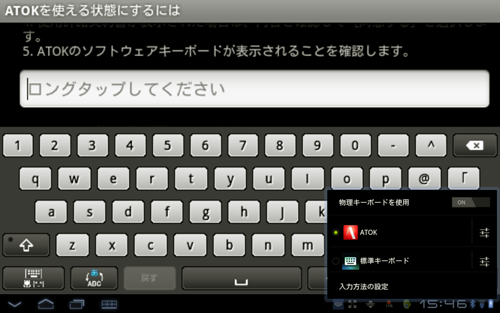
![image[121] image[121]](http://livedoor.blogimg.jp/vaio_sony/imgs/c/0/c07360ab.png)


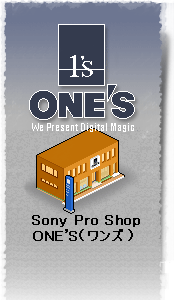





コメント 0