週アスの「プログラマブルNFCディスク」で遊んでみた。 [Xperia Z]

かなり前に買ってた
週間アスキーの付録で付いてた「プログラマブルNFCディスク」で遊んでみた。
週刊アスキー 2013年 9/10増刊号
500円玉より少し大きなサイズの「NFCディスク」。 
NFC搭載のスマホやタブレット・パソコンにかざして楽しみます。
まず基礎知識として、「NFC」ってのは
近距離無線通信規格の一つで「Near Field Communication」の略です。
スマホではおサイフケータイのマークのところがNFCを読み取る部分になるので
ここへ「NFCディスク」をかざすと何かが起こるという仕組み。 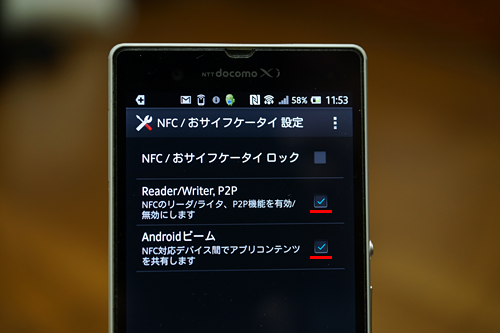
下準備としては、端末側のNFCの設定が必要。
設定 > その他の設定 > NFC/おサイフケータイ設定を開いて、
・Reader/Writer,P2P
・Androidビーム
の2つを有効にするためチェックを入れます。 
試しに、かざしてみました。
そうするとデフォルトで「週アスPLUS」のURLがブラウザで開くようになっていた。
基本的に今流行っているのが、Bluetooth機器にNFCが搭載されていて、
かざすだけでペアリングできるっていう便利な機能がNFCの主流。
だがこの「プログラマブルNFCディスク」を使えば、
もっといろんなことをプログラムして遊べるって言うわけです。
早速、何かプログラミングをしてみよう。 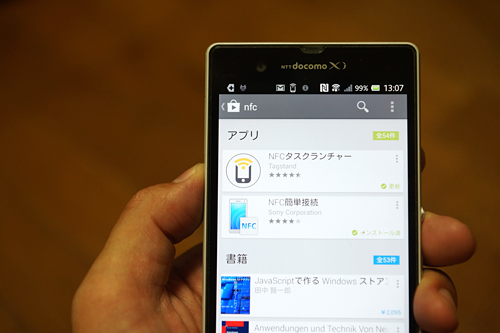
プログラムするのに便利なおすすめアプリは「NFCタスクランチャー」。
まずはダウンロードしてみよう。 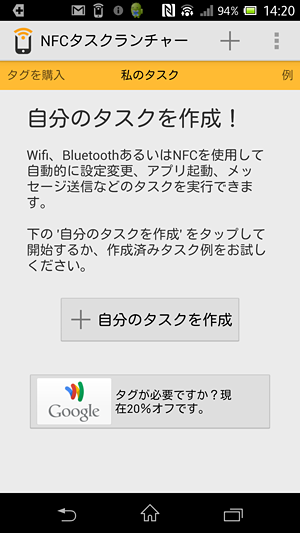
アプリを起動したら「+自分のタスクを作成」を選びます。 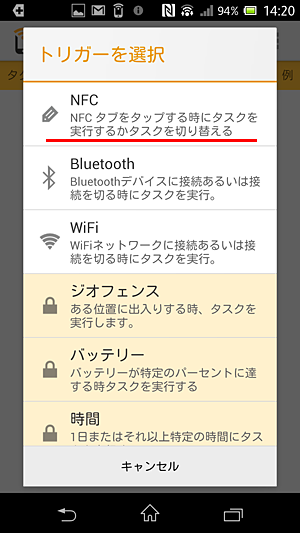
トリガーを選択で、「NFC」を選びます。 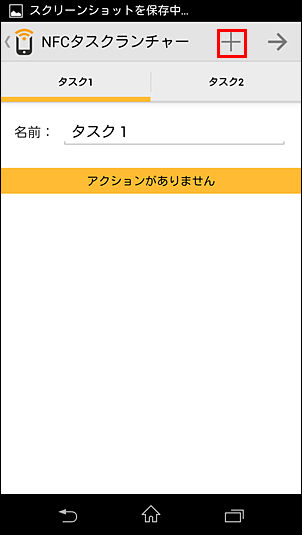
「NFCディスク」には2つのタスクが登録できて、
かざす度にタスク1とタスク2が切り替わっていきます。
上の+を選んでまずはタスク1にアクションを追加していこう。 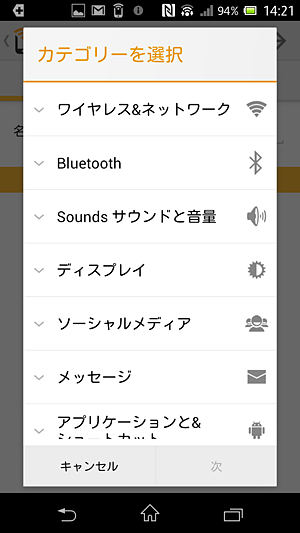
カテゴリー選択で14カテゴリーの56種類ものアクションが用意されている。
自分事のために書きだしてみた。
-----------------------
▼ワイヤレス&ネットワーク
・ワイヤレスネットワーク接続のオン/オフ
・ワイヤレスネットワーク接続
・Wi-Fi ホットスポット
・機内モード
・GPSのオン/オフ (root化が必要)
・モバイルだーたのオン/オフ
▼Bluetooth
・Bluetoothのオン/オフ
・Bluetoothの検知可能性
・デバイスを接続
▼サウンドと音量
・サウンドプロフィール
・着信音
・着信音量
・通知音
・通知音量
・メディア音量
・システム音量
・アラーム音量
・リングがなるときバイブレート
▼ディスプレイ
・輝度
・通知ライト
・オートローテーション
・ディスプレイのタイムアウト
▼ソーシャルメディア
・Twitter:ツイート
・フォースクエア:ここでチェックイン
・フォースクエア:場所でチェックイン
・Facebook:チェックイン
▼メッセージ
・自動同期
・メール送信
・テキストメッセージを送信
・Glympseを送信
▼アプリケーションとショートカット
・オープンアプリケーション
・アプリケーションを閉じる (root化が必要)
・アクティビティを開く
・一時停止
・URL/URIを開く
・テキストを読む
・デスクトップドック
▼メディア
・メディア再生スタート/ストップ
・メディア再生をスタート
・メディア再生を終了
・次のメディア
・前のメディア
▼トラベル
・Drive Agent
・移動
・カードック
▼アラーム
・アラームの設定
・タイマー設定
・アラームの設定(タイマー)
▼イベント
・カレンダーイベント
・カレンダータイムスタンプ
▼電話
・電話を掛ける
・SIPコールを受信
▼サムスン電子
・ブロックモード
・運転モード
・節電
▼Tasker
・Taskerのタスク
-----------------------
これだけ設定できればいろいろ便利な使い方ができるかもしれないですね。 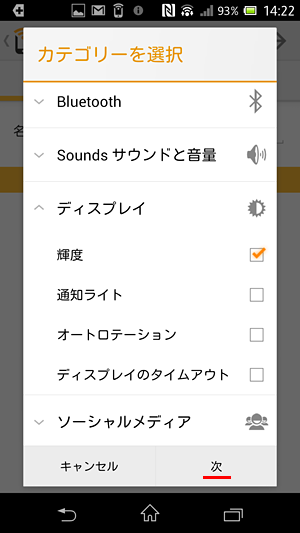
ためしにディスプレイの輝度をかえてみたいと思います。
「ディスプレイ」の「輝度」にチェックを入れて「次」を選択。 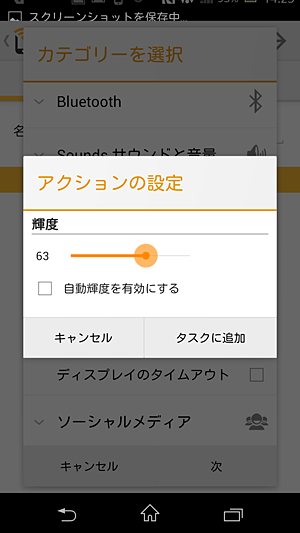
輝度設定を好みの明るさにして「タスクに追加」を選びます。
こんな感じでどんどんアクションを設定していきます。 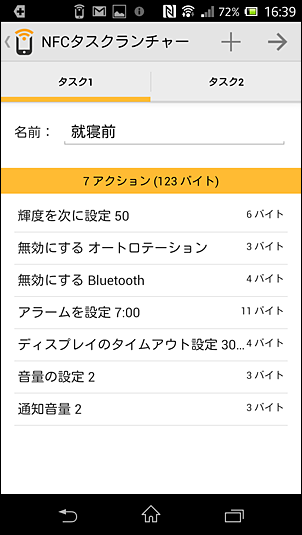
ためしに作ってみました。
▼「タスク1」に名前「就寝前」にして、7つのアクションを設定。
・輝度設定:50
・オートローテーション:無効
・Bluetooth:無効
・アラームを設定:AM7:00
・ディスプレイのタイムアウト設定:30秒
・音量の設定:2
・通知音量:2 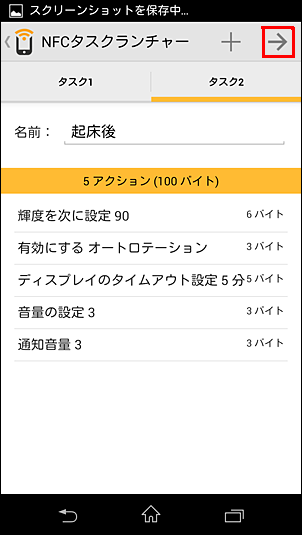
▼「タスク2」に起床後のアクションを追加。
・輝度設定:90
・オートローテーション:有効
・ディスプレイのタイムアウト設定:5分
・音量の設定:3
・通知音量:3
設定が完了したら右上の「→」を選択する。 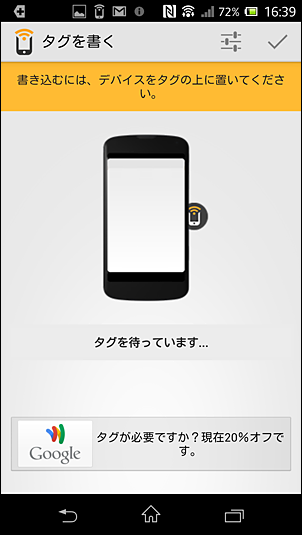
ここで、NFCディスクをかざして作ったばかりのタスクをNFCディスクに書き込みます。 
ピコンって音が鳴れば「NFCディスク」に書き込みが完了する。 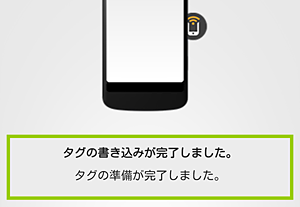
上記のメッセージが出てればOK。
以上で設定完了です。
ちなみに、NFCディスクが反応しない時は、
USBケーブルで充電中はNFCは反応しないので、一度ケーブルを外してからお試しください。 
お次はBluetoothの機器設定を「NFC」ディスクに書き込んでみた。
僕が使っている、レシーバーにもトランスミッターにもなる「HWS-BTA2WA」を
かざすだけで接続できるように設定してみた。 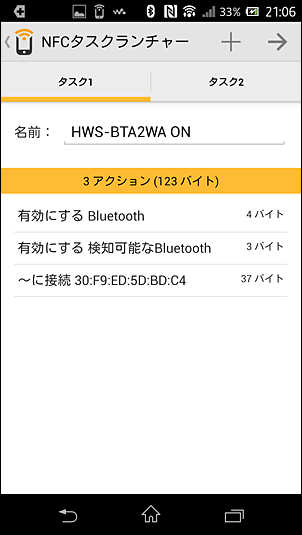
タスク1には「HWS-BTA2WA ON」という名前で作成。
アクションは3つ
・Bluetooth:有効
・検知可能なBluetooth:有効
・デバイスを接続:HWS-BTA2WA、プロフィール:メディア 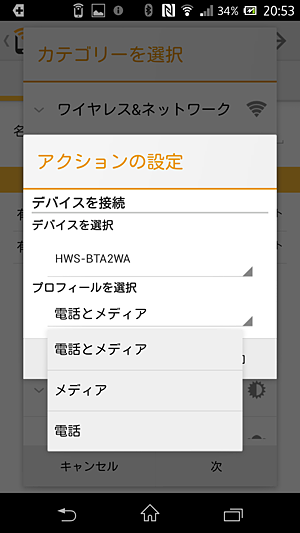
いろいろ試してみて気が付いたんですが、
Bluetooth機器を「NFCディスク」に登録できるのは
スピーカーやヘッドセット関係のみ。
プロフィールが「HFP」「HSP」「A2DP」になるのかな。 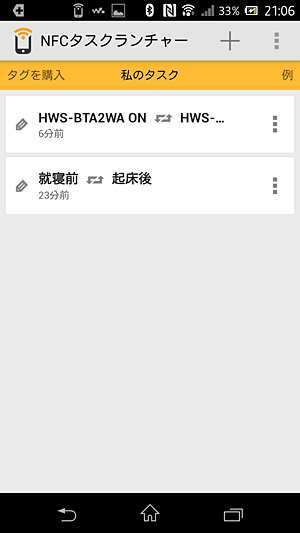
タスクはこのようにたくさん作って、その度書き換えて使うことができる。
個人的にはBlutooth機器では、キーボードやマウスなどの「HID」や
いろいろなプロフィールに対応してくれればありがたいのですが...。
現時点では「XperiaZ」で作成した「NFCディスク」のBluetooth対応機器は
「XperiaZ」でしか設定できない。
なので「Xperia Tablet Z」や「VAIO」でもプログラムしたいと思えば
たくさんの「NFCディスク(NFCタグ)」が必要になる。
毎回書き換えるのも面倒なので、リーズナブルな「NFCタグシール」を買ってみることにする。
この辺はまた後日ご報告。
「NFCディスク」にURLだけ書き込めば、VAIOや他のNFC搭載機器でも楽しめます。
今度カーナビ仕様の「NFCディスク」を作ってみようと思うのですが
GPSのON/OFFはroot権限でないと動作しないみたいなので
思い切ってXperia Zをroot化してみることにします。うまくいくかな?
おまけ、 
「HWS-BTA2WA」は本来ACアダプターを使うのですが、
PSPに対応したUSB充電ケーブルを使っても電源供給ができます。
そして、1ヶ月ほど前から仲間入りしたダンボーのモバイルバッテリー。
なかなかかわいいでしょ。 
かわいいってだけで子供のiPadの充電用に買ったダンボーのモバイルバッテリー。
cheero Power Plus 10400mAh DANBOARD Version マルチデバイス対応モバイルバッテリー
旧型モデルを2年ほど前に買ってたんだけど、微妙に仕様も変更されてより便利になっていた。
1Aと2.1Aが用意されていて、10400mAhと超大容量。
いくらソニー製品が好きな僕でもこの可愛らしさにも負けてポチっとしてしまいました。
話はまだ続くんですが、この商品が届いた次の日にもう一台同じのが届いたんだけど
間違って2回注文入れてしまったって思ってたら、メールが届いてて、
「【要返信】Power?Plusダンボー/二?重発送につきまして」と間違って送られてきたみたいです。
内容では運送会社が引き取りに来るので都合のいい日時を連絡くださいとのことでしたが、
面倒なのでお金振り込むんでそれもくださいってメールを返して結局自宅に2台います。
まぁモバブーは何台あってもそれぞれ使う人がいるのであるに越したことがないのでまぁいいかなと。
これで、嫁に取られてたソニーのモバイルバッテリーを返してもらうことができるな。ニヤリ。
![image6142252222222222222222222222[2] image6142252222222222222222222222[2]](http://livedoor.blogimg.jp/vaio_sony/imgs/b/e/beddba8b.png)
![image4932222222222222[2] image4932222222222222[2]](http://livedoor.blogimg.jp/vaio_sony/imgs/6/b/6b04370a.png)
DSC-RX100M2の詳細・ご購入はこちらから ![image5422222222222222[2] image5422222222222222[2]](http://livedoor.blogimg.jp/vaio_sony/imgs/a/6/a670e8d6.png)
・「DSC-RX1R」 発売記念キャンペーン!
![image414222225222222222222222[2] image414222225222222222222222[2]](http://livedoor.blogimg.jp/vaio_sony/imgs/c/4/c4e43366.png)
VAIO Pro 13 / VAIO Pro 11 ![image18122222222222222222[2] image18122222222222222222[2]](http://livedoor.blogimg.jp/vaio_sony/imgs/5/e/5e389d56.png)
![image8532222222222222222[2] image8532222222222222222[2]](http://livedoor.blogimg.jp/vaio_sony/imgs/3/a/3a3e1aa0.png)
![image34542222222222222222222[2] image34542222222222222222222[2]](http://livedoor.blogimg.jp/vaio_sony/imgs/d/2/d2f20ee2.png)
VAIO red edition ![image30322222222222222222222[2] image30322222222222222222222[2]](http://livedoor.blogimg.jp/vaio_sony/imgs/1/c/1c6ef2b3.png)
VAIO Duo 13 / VAIO Duo 11
![image112[2] image112[2]](http://livedoor.blogimg.jp/vaio_sony/imgs/c/d/cdde47ca.png)
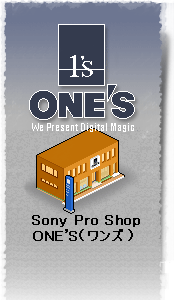





コメント 0