いじりがいのある「VAIO S15」を分解!交換パーツや内部構造など見てみよう! [VAIO S15]

いじりがいのある「VAIO
S15」を早速分解してみました!
交換パーツや内部構造などじっくり見ていきたいと思います。
ソニーストアでご購入いただく「VAIO」で、
長期保証【3年ベーシック】、【3年ワイド】に入られる方は、3年間は機械的な故障で
保証期間中なら何回でもパーツの交換修理が可能なので問題ないかと思いますが、
将来保証切れでパーツが故障した際に自分で交換が可能なパーツがあるかどうかなど、
長く使うために安心して選んでいただけるようにじっくり見ていきたいと思います。![]()
![]()
▼VAIO S15(VAIO Fit15E mk2の後継機)
・VJS1511:89,800円+税~ → 詳細・ご購入はこちら![]()
![]()
![]()
・VAIO Fit15Emk2の後継機種でハイスペック仕様も可能な「VAIO S15」スペックレビュー!
・恐ろしく高性能ノートPCに進化した「VAIO
S15」開梱レビュー!外観フォト・ベンチ)
それでは毎度お約束ですが、分解は自己責任でね!
それでは行ってみましょう!

本体をひっくり返すんですが、
天板が傷つかないように何か敷いて作業してくださいね。
【バッテリーを外す】

まずはバッテリーを外します。
【HDDベイカバー・メモリーカバーを外す】

次にHDDやメモリーのカバーを外します。
赤丸のネジを緩めて外します。
このように外れました。
このカバーについてるネジはカバーから外れないようになっているので、無くなることなく便利です。
【HDDを取り外す】

2か所のネジを外して、矢印の方向にスライドさせてHDDを取り外します。
HDDをスライドするのにこのような透明のシートが付いているので、
これを摘まんでスライドさせます。
外せました。
続いてHDDを固定するためのアダプターを外します。
赤丸のネジ2本と、もう片方に2本の、計4本のネジを外します。
HDDが取り外せました!
1TBのハイブリッドHDDは、TOSHIBA製の「MQ02ABD100H」でした。
・TOSHIBA MQ02ABD100H 2.5インチ 5400rpm 64MB 1TB SSHD 8GB
ハイブリッドHDDなんですが、調べて分かったけど、
1TBのHDDに8GBのフラッシュメモリを搭載してるタイプでした。
SATA3.0 5400rpm 2.5インチ 9.5mm 1TB バッファ64MB フラッシュ8GB
Amazonのカスタマーレビューでも高評価のHDDで
PS4に乗せ換えた動画を見ましたが速度は雲泥の差でした。
https://www.youtube.com/watch?v=r70YgywGuCs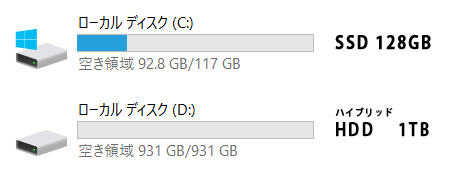
1TBと言っても使える実容量は931GBとなります。
「CrystalDiskMark」でベンチマークテストを行うとこんなスコアが出ました。
一般的なHDDと比べて速いですね。
ハイブリッドHDDはフラッシュメモリ8GBも利用して効率を上げているおかげで
ランダムアクセスが特に速いですね。それでもSSDの速度には到底及びませんが、
遅すぎるHDDが少しでも速くなるに越したことはありませんよね。
それでは将来HDDを交換される方のために少しアドバイス。
HDDの厚みが9.5mmなので、これ以上分厚いHDDはセットできないので注意です。
交換の際にもっと大容量のHDDに乗せ換えるのも、交換ユーザーの楽しみの一つでもあります。 HDD 2TB
HDD 2TB
・Seagate Mobile 2.5型 9.5mm 2TB 5400rpm 「ST2000LM003」
(2.5inch 9.5mm SATA 6Gb/s 2TB 5400rpm 32MBキャッシュ )
4K動画編集される方や、写真で大量のRAWデータを取り扱いをされる方にお勧めですね。
もちろん、大容量のHDDだけでなく、高速なSSDに乗せ換えるのもいいかもです。 SSD 250GB ~ 2TB
SSD 250GB ~ 2TB
・Samsung SSD 250GB 850 EVO 2.5インチ 内蔵型 「MZ-75E250B/IT」
・Samsung SSD 500GB 850 EVO 2.5インチ 内蔵型 「MZ-75E500B/IT」
・Samsung SSD 1TB 850 EVO 2.5インチ 内蔵型 「MZ-75E1T0B/IT」
・Samsung SSD 2TB 850 EVO 2.5インチ 内蔵型 「MZ-75E2T0B/IT」
大容量もいいが、速度と信頼性で選べるSSDへの乗せ換えもおすすめ。
っていうか、SSDも2TBって容量が出てたんだ!値段みたらVAIOが買えるな(笑)
【メモリーを見てみる】
お次はメモリーを見てみましょう!
メモリーは最新のDDR4が使われていました。
なので、買い替えで今までの資産の使いまわしは厳しそうですね。
メーカーは「hynix」の「HMA41GS6AFR8N」で容量は1本8GB。
DDR4-2133(PC4-17000)1.2V(低電圧)モデル
最初は予算的にがっつり増設できないけど、後からやっぱ増やしたい!
って方はご参考までに。それにしてもメーカーで値段も倍くらい違ってくるんだけど
何が違うんだろ?(謎)![]()
・Transcend ノートPC用 PC4-17000(DDR4-2133) 8GB 1.2V 260pin SO-DIMM (無期限保証) TS1GSH64V1H![]()
・Crucial [Micron製] DDR4 8GB 2133 MT/s (PC4-17000) CL15 DR x8 Unbuffered SODIMM 260pin CT8G4SFD8213
で、こんなのを調べてたら、今世の中には1本16GBってあるんですね。
一応必要とする人は少ないと思いますが開発はしてるんですね。
さて、メモリとHDDは簡単に取り換えが可能なのは分かりました。
これくらいの内容で十分な方はここまでを参考にしていただき、さらにもっと分解して、
SSD搭載モデルの謎の部分やWi-Fiカード、こだわりの設計を見ていきたいと思います。
【光学ドライブの取り外し】
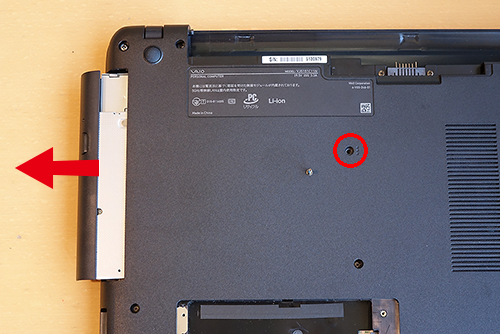
これから分解を進めていくうえで、光学ドライブの取り外しも必要となります。。
赤まるのネジを1本外して、爪で引っ掛けて引っ張りだせば簡単に光学ドライブが外せます
取り外すとこんな感じです。
そういえばよくノートPCの光学ドライブもバルク品買って交換してたげてたなぁ~。
スロットローディング仕様にしたりとか、DVD-RWをブルーレイドライブに替えたりいろいろ
いじくってた時代がありました。っていうか光学ドライブは壊れやすいので、
外付けのポータブルドライブが安くなってから交換しなくなりました。
よくいじってた僕だからわかりますが、メーカーPCでステイを取り付けずに
シンプルにPCに挿入できるようになっていてちょっぴり感動してしまった。
ビスで止める部分だけにステイが付いてるだけでした。
PCとの接続はSATAです。
ドライブはパナソニック製の「UJ8E2」のDVDスーパーマルチドライブです。
9.5mm厚のスーパースリムドライブを採用しています。
もし、壊れた時に自分で交換される場合の注意は9.5mm厚に気を付けてください。
・[Panasonic] BDXL対応 9.5mm厚 ウルトラスリム ブルーレイドライブ(SATA接」続) UJ-272
ただし、外付けを買ったほうが安くつきます。
なので、どうしても内蔵で必要な場合に限ってなので注意です。
あともうひとつ実は最大の問題はベゼルです。
この赤枠の部分がベゼルになるんですが、ベゼルにも規格があるのか、
ぴったり差し替えられるタイプとそうじゃないのがあるのでこれだけが博打です。
ネジの位置、爪のささるところなんかが同じでないといけません。
展示機のDVDスーパーマルチがパナソニック製だったので、
パナソニックのドライブなら同じ規格かもしれませんが自己責任で。

さて、ここまで外したパーツを並べてみました。外した順番に並べて、
ネジも分からなくならないように管理してくださいね。
今現在この状態です。
次は本体底面カバーを外して内部にアクセスできるようにしたいと思います。
【本体底面カバーの取り外し】
さぁ、ここからたくさんのネジを外さないといけません。計18本です。
うっかりネジが分からなくならないように管理してくださいね。
ざっと拡大した写真も載っけときます。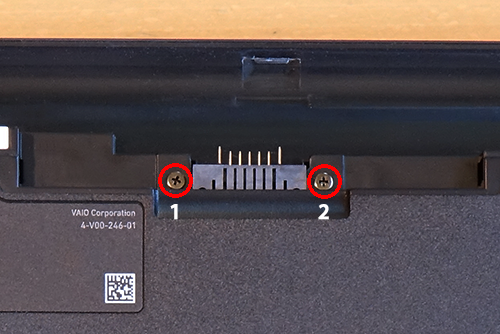
ネジ(1~2)
ネジ(3~4)反対側ネジ(5~6)
ネジ(7~9)ここは平べったい薄い大きなネジを使ってました。
ネジ(10 ~ 15)省略
ネジ(16 ~ 17)です。16は先ほどと同じ平べったい薄い大きなネジを使ってました。
最後のネジ(18)で全てのネジが外せました。
続いて「本体底面カバー」をこじ開けるまえに、
接続コネクターケーブルを二か所外します。
このメモリーの近くに挿さってるコネクターケーブルです。
ケーブルが破損しないように慎重に2本コネクタから抜きます。
これで引っかかるようなものも外せたのであとはこじ開けるだけ。
僕は指の爪で底面カバーの爪を外していきました。
結構簡単に開くんですが、一つだけ注意してほしいのが、
こちら側の端子類が出っ張っているので、反対側から持ち上げて、
ここは出っ張った端子をコデないようにスライドさせるように外します。
外れました!
↑クリックで拡大
これが内部画像です。![image[468] image[468]](http://livedoor.blogimg.jp/vaio_sony/imgs/e/0/e054284e.png)
そして外した底面カバーです。 
分解し終えるとこのような状態になります。
ちなみに僕は外したネジを100均で買ったトレイに
マグネットシートを切ってトレイに乗せて、本体についてたのと同じように配置してくっつけてます。
磁力が弱いマグネットシートですが、
ぶつかったり、写真のように斜めにしてもネジが動かないのでおすすめです。![image[467] image[467]](http://livedoor.blogimg.jp/vaio_sony/imgs/4/a/4aa73c7d.png)
早速まずはSSDを見てみましょう!
【SSDモデル】
ありましたSSD!mSATAではない細長いSSDが挿さっていました。
一見「PCI Express」のようにも見えますが、インターフェースはSATA M.2タイプ。
平べったいネジ1本で止まっているので早速外してみたいと思います。
ネジを外せばこのように持ち上がります。
あとはコデないように斜めに引っこ抜くだけです。
SAMSUNG製の「MZNLF128HCHP」でした。
ソニーストアで選べる容量は128GBオンリーです。
長さは一番長いタイプなので「SATA3(6Gb/s) 2280」となります。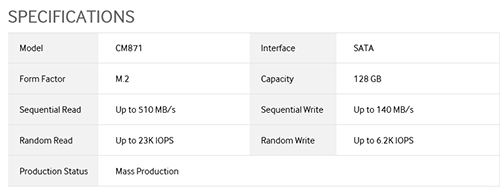
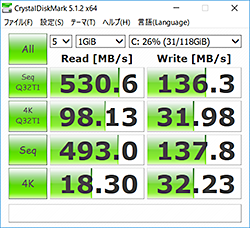
先ほどのハイブリッドHDDに比べるとやはり速いですね!
なので、ある程度ハイスペックを狙われる方はSSDモデルをお勧めします。
でもHDDモデルに比べて確かに速いのは速いですが、所詮はSATAの速度ですよね。
他のPCI Express採用のSSDと比べれば雲泥の差ですね。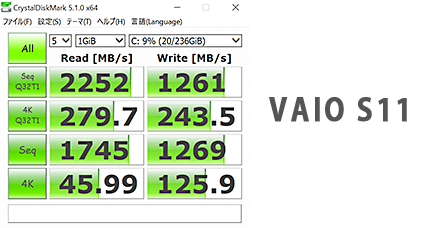
参考までにVAIO S11です。落ち込むことはありません。
PCI ExpressのハイスピードSSDが速すぎるだけですから!(笑)
せっかくなので世の中の「M.2」の流通事情を見てみたら、
Transend、Micron、SAMSUNGなどが大容量など出していました。![]() シーケンシャル:読み出し 520 MB/s、書き込み 310MB/s
シーケンシャル:読み出し 520 MB/s、書き込み 310MB/s
・Transcend SSD M.2 2280 128GB SATA III 6Gb/s TS128GMTS800
・Transcend SSD M.2 2280 256GB SATA III 6Gb/s TS256GMTS800
・Transcend SSD M.2 2280 512GB SATA III 6Gb/s TS512GMTS800![]() シーケンシャル:読み出し 555 MB/s、書き込み 500MB/s
シーケンシャル:読み出し 555 MB/s、書き込み 500MB/s
・Crucial SSD M.2 2280SS 250GB SATA 6Gbps CT250MX200SSD4
・Crucial SSD M.2 2280SS 500GB SATA 6Gbps CT500MX200SSD4![]() シーケンシャル:読み出し 540MB/s、書き込み 500MB/s
シーケンシャル:読み出し 540MB/s、書き込み 500MB/s
・Samsung SSD 120GB 850 EVO M.2 2280 SATA3.0(6Gb/s) MZ-N5E120B/IT
・Samsung SSD 250GB 850 EVO M.2 2280 SATA3.0(6Gb/s) MZ-N5E250B/IT
・Samsung SSD 500GB 850 EVO M.2 2280 SATA3.0(6Gb/s) MZ-N5E500B/IT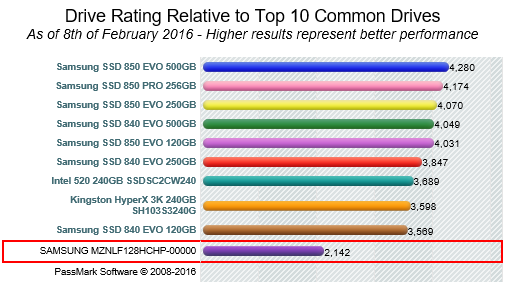
海外サイトで見つけてきたベンチマークテストですが、
サムスン製850EVOシリーズやマイクロンはWriteも早いのが魅力ですよね。
サムスンは保証もしっかりしているのでおすすめかも。
ぶっちゃけ気になるのが、HDDモデルを買っておいて後からSSDが増設できるのかどうか。
ネジはこの平べったいタイプでした。
たぶんHDDモデルを買うとこのネジが付いてこないでしょうね。
おすすめしませんが、光学ドライブ辺りに使ってたこの平べったいネジで代用もできました。
あとは起動ブートがらみのことがBIOSで出来れば問題ないのですが、
この辺は後日調べてみたいと思います。
【Wi-Fiカード】

お次はWi-Fiカード。
Wi-Fiカードは
Intel Dual Band Wireless-AC 3165 「3165NGW」でした。
Wi-Fiは最新の「802.11ac」と「Bluetooth4.0アダプター」を搭載したデュアルバンド。
最大433Mbpsを実現する無線LANカードです。
(802.11ac, a/b/g, n 2.4/5GHZ 433 Mbps対応)
保証期間後の故障した際には交換も可能ですね。
【内蔵ボタン電池】

参考までにですが、内蔵ボタン電池が将来トラブルでヘタってしまって
時計が毎回狂ったときは「CR2032」の電池を交換するだけでOK!
【CPU&クーラーファン】
第6世代インテルのHQプロセッサー「Skylake」を採用したクアッドコアCPUで、
「TDP45W」とかなりハイパフォーマンスモデルとなっている。
発熱はするが、モビリティを重視するモデルではないだけに余裕の設計で
「VAIO Z Canvas」並みの性能を低価格で実現するのが、
今回この「VAIO S15」の魅力と言えるってのを昨日語ったんですが、
これだけ大きなファンが搭載されて冷却性能があれば
長時間の4K動画編集も安心できそうです。
【底面カバー内側】

せっかく分解したので造りも見ていきたいと思います。
これは底面カバーの内側です。
スピーカーが下のほうに左右にされてるだけでなく、上のほうにもつながってるのが見える。
最初外したこのコネクターはどうやらスピーカーのケーブルだったようですね。
本体が大型なだけに大きなBOXスピーカーを左右に配置。
バッテリー周りにまでこれは低音重視のウーファーになるんだろうか?
大きな本体のメリットを最大限に活かしてますね。
底面部吸気口にはホコリの侵入を阻止するのに、このようにフィルターが張り付いていました。
ヒンジ回りの造りです。
光学ドライブ周りです。
いや~内部構造をみるとほんと造りが綺麗ですよね。
この前まで低価格モデルだったけどしっかりと作り込まれているのがよくわかります。
シンプルな設計なのにデザイン性もあるのでほんと良いノートPCですね。

いかがでしたか?
最初はSSDモデルを選ぶと、どんなふうにストレージがついてるのか?とか
2.5型のHDDとデュアルディスクドライブってどうなるの?って言う疑問から分解に至ったのですが、
このパソコン相当遊べますね。それこそデスクトップ代わりに買っても面白いですね。
HDMI出力すれば4Kテレビに4K解像度で楽々出力も可能です。
あと保証が切れた後に自分で交換したりされる方には安心していじれるノートPCでした。
とにかく超高性能が選べるのがいいですよね!
僕も4K動画編集用に一台あってもいいかな~って思えてしまった。
最後に念を押しますが、ほんと分解は自己責任でね!
いつかいじりたい方のために少しでも参考になればなと思います。
![]()
![]() (2/5発売)
(2/5発売)
▼VAIO S15(VAIO Fit15E mk2の後継機)
・VJS1511:89,800円+税~ → 詳細・ご購入はこちら![]()
![]()
![]()
・VAIO Fit15Emk2の後継機種でハイスペック仕様も可能な「VAIO S15」スペックレビュー!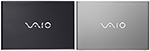
![]() (2/5発売)
(2/5発売)
▼VAIO S13(Pro13mk2の後継機種)
・VJS1311:114,800円+税~ → 詳細・ご購入はこちら![]()
![]()
![]()
・VAIO Pro13mk2の後継で「Skylake搭載」ビジネスストレスフリー「VAIO S13」スペックレビュー!
![]() (2/26発売)
(2/26発売)
2月16日 9:00より先行予約販売開始予定
▼VAIO Z(Skylake採用)
・VJZ13A:156,800円+税~ → 詳細・ご購入はこちらから![]()
![]()
![]()
・さらにモンスターが加速!新生「VAIO Z」徹底スペックレビューだ!
・「VAIO Z」の無刻印キーボードが入力できるプロフェッショナルユーザーが羨ましい!
・VAIO Z 初回購入特典、設計者こだわりの「Z ENGINE 基板アクセサリー」が欲しい!
![]()
▼VAIO S11
・VJS1111:114,800円+税~ → 詳細・ご購入はこちら![]()
![]()
![]()
・SIMフリーLTE搭載の新モバイルPC 「VAIO S11」完全スペックレビューだ!
・「VAIO S11」 ソニーストア大阪レポート!実機レビューだ!
・VAIO S11購入でもらえるVAIOロゴ入りケース商品レビュー!
・「VAIO S11」店頭展示を開始しました!カラー天板も届きましたよ!
・「VAIO S11」徹底レビュー!(開梱・外観フォト・セットアップ・ベンチマークなど)
・SIMフリーLTE搭載「VAIO S11」にMVNO格安SIMを設定してみた!申込・開通・設定レビューだ!
・「VAIO S11」などにおすすめな500MBまで無料で使える【0SIM by So-net】をデジモノステーション2月号でゲット!
・デジモノステーション2016年2月号付録の神SIM「0SIM by So-net」の運用を考えてみた。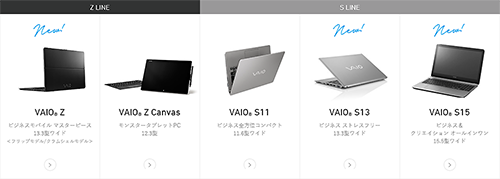
・VAIO ラインナップ
・VAIO Z Line 買い替え応援キャンペーン!
・もう紙は要らない!やっぱスゲェよ!「VAIO Z Canvas」で超快適にイラストが描けた!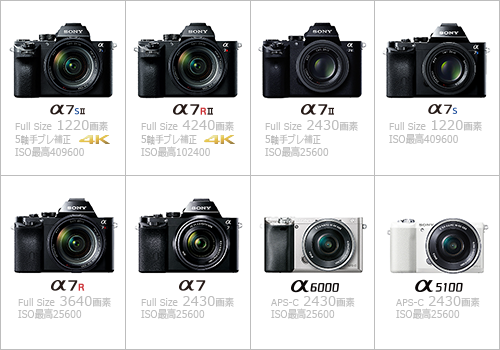
・α<アルファ>デジタル一眼カメラ ラインナップ
・PS4の「ドラゴンクエストヒーローズ」など、ゲームは「4Kブラビア」で楽しむのがおすすめ!
![image[113][4] image[113][4]](http://livedoor.blogimg.jp/vaio_sony/imgs/9/9/99e1726c.png)
ちょっとしたお願いごとです。
もし、ソニーストア直営店(銀座・名古屋・大阪)で商品ご購入の際には
当店のショップコードをお伝えいただければ幸いです。 
当店はソニーストアと業務提携をしている「e-ソニーショップ」です。
ホームページ・ブログを通してソニー製品の魅力をお伝えしつつ、
ご購入のアシストをさせていただいています。
ソニーストア直営店「銀座・名古屋・大阪」リアル店舗でご購入の際には
当店のショップコードをお伝えいただくと当店の成績となります。
もし、ブログの内容など参考になり気に入っていただけるのであれば
ぜひともご協力いただければ幸いです。
厚かましいですが、よろしくお願いいたします。
・ワンズのホームページへ
▼店舗情報 -----------------------------
ソニーショップ ワンズ (ショップコード:2029001)
〒675-1371 兵庫県小野市黒川町1687
TEL:0794-63-7888、URL:http://www.ones.co.jp
----------------------------------
![image112[2] image112[2]](http://livedoor.blogimg.jp/vaio_sony/imgs/c/d/cdde47ca.png)
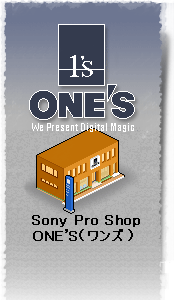





おはようございます。
今回のS15は分解が分かりやすい部類ですね!
ネジを隠さなくなったのでメンテナンスがいくらか
楽になっている感じで。。
私はミドルタワーのデスクトップPCを使っているので、
このクラスのノートPCは購入対象にならないかもですが、
勉強になりました!ありがとうございます!
by あき坊 (2016-02-09 08:19)
あき坊さん、おはようございます。
さすがにビッグサイズのノートでシンプルな造りでした。
ゴム足とかめくらなくって済むのでいいですね。
ほんと薄い小っちゃなデスクトップでパーツ交換もできるし、欠点はグラボをパワーアップしたりできない分ですかね。
それよりあき坊さんのミドルタワーが気になる(笑)
by taku (2016-02-09 09:30)
takuさん、こんにちは。
私のミドルタワーPC、気になりますか?(笑)
もう、5年も前にPCショップのBTOで注文してあれこれいじり回したPCです。
自作PCパーツをある程度まで組み立てているマシンです。
でも、当時、マザーボードとか構成を色々こだわりました。
CPUもCore i7 920という第1世代のCore iです。
メモリは増設して24GBあります。
グラボも今では古いGeForce GTS250です。
SSDはトリプルブートに合わせて3枚入れています。
データHDDは2TB、1TB、500GBの3機入っています。
ドライブは、パイオニアのBDドライブとLGのDVDドライブの2ドライブ。
パワーアップの導入当時はお金かかりました~。
追加したCrucialの128GBのSSDが当時35,000円もしていた頃
ですからね~。
SSDも出始めでしたから。。
これも追加したパイオニアのBDドライブも30,000円チョットしていました。
次から次へと新技術のデバイスを追加していたので大変でした。
私のブログの「虎」の合間に時々当時のPCについても取り上げていますよ~。
今でも十分に使えているので、新調できないでいるんですよね~^^;
タワー型筐体でないと出来ないことがありますからね~。
と、思わずマジレスしてしまいました。。(笑)
by あき坊 (2016-02-10 13:44)
あき坊さん、こんにちは。
長文ありがとうございます!
ですよねぇ~。あれだけ虎画像を上げているのでデスクじゃないとあれですかね(笑)
僕も今手元にお客様が作られた3年前のハイスペック自作PCがあって、4K動画編集が時間かかるんですって話してたら今使ってないから置いとくよってご厚意に甘えて使わせていただいています。
4K動画出力が「VAIO Z」の半分の時間でエンコードができるのと、オリジナルデータのままプロキシファイルを使うことなくサクサク作業ができるのには自作って本当にいいなぁ~って思っちゃいました。3年前に作っても今の時代の高性能ノートパソコンが太刀打ちできないってすごいですよね!僕も余裕はないですがいつかデスクを自作してみたいなぁ~って思ってます。
情報ありがとうございました!
by taku (2016-02-10 16:23)